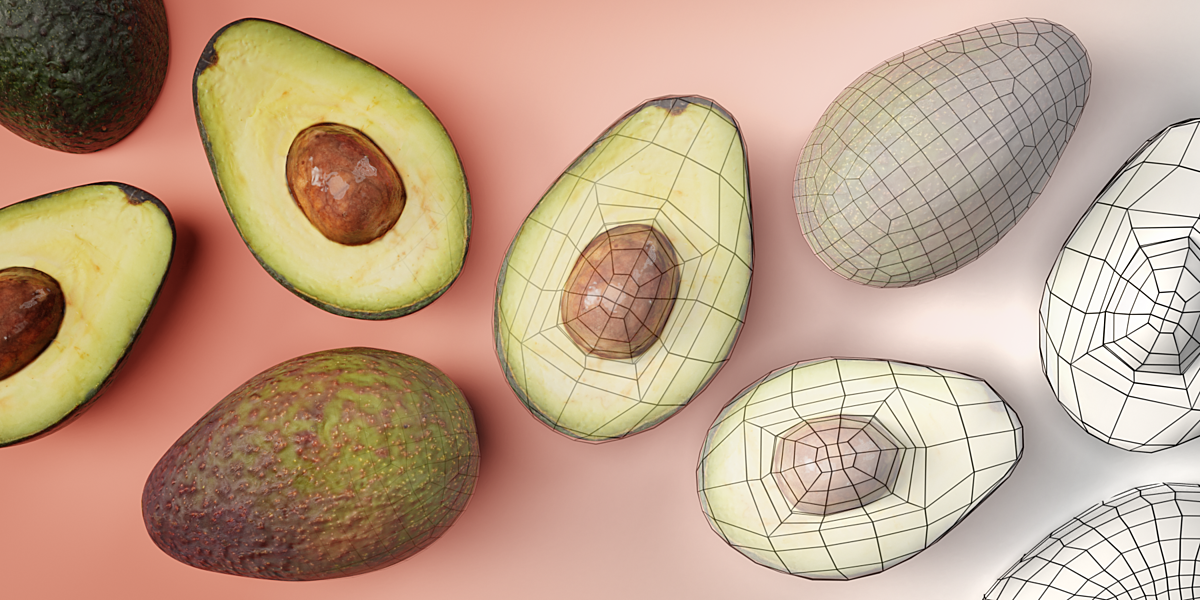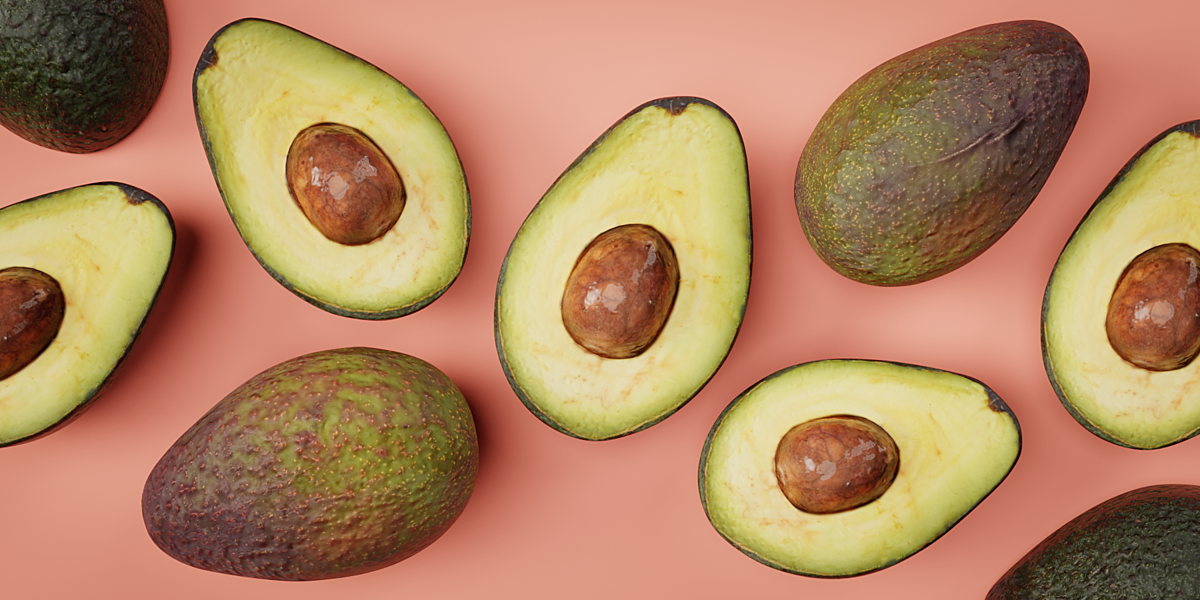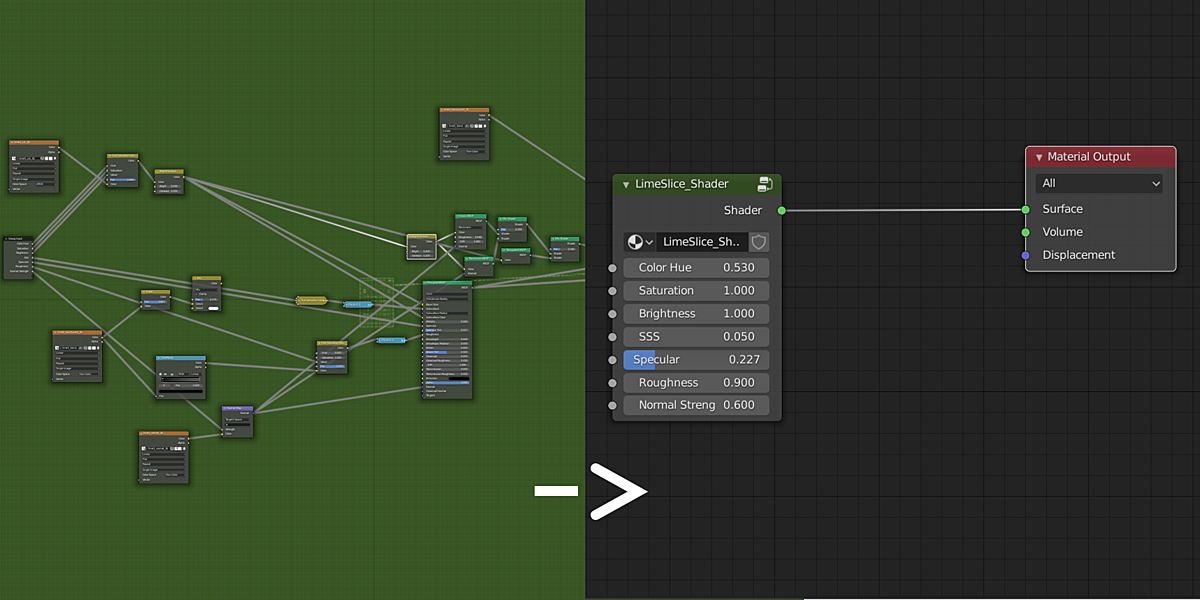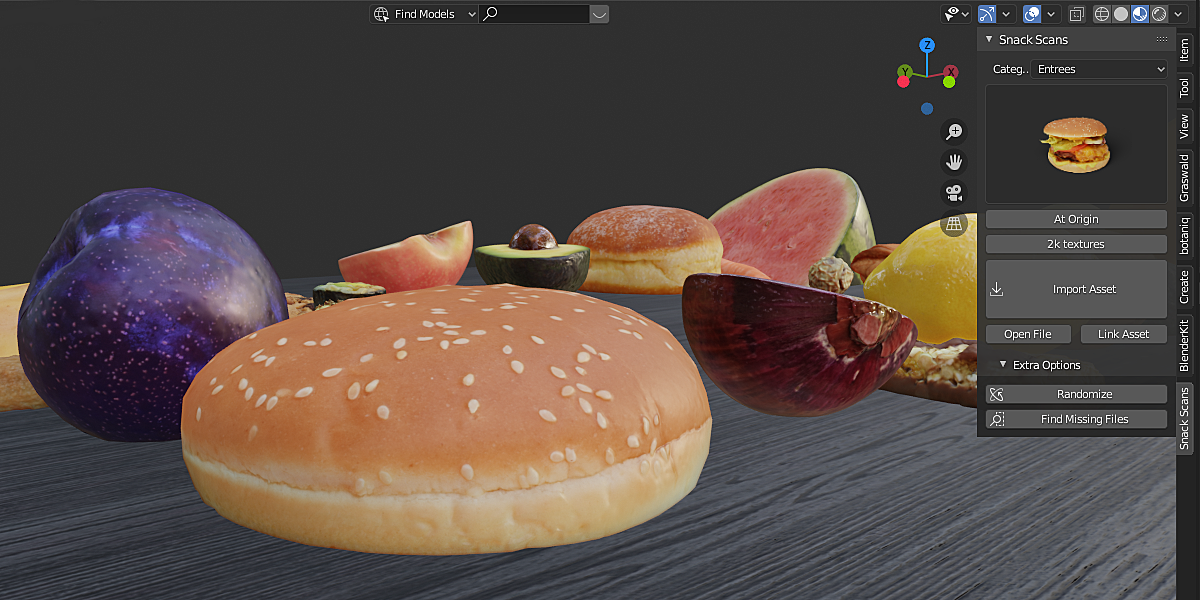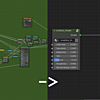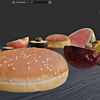Snack Scans - A Food Library
Installation Notes Addon
- Install the zip file SnackScansVersion**_Addon.zip into Blender
- If the installation path is set by default, you’re done! :D
- Now you can find Snack Scans in the sidebar of the 3D view
- Have fun being a digital chef!
- If the installation path appears empty or the Snack Scans tab appears empty, first unzip the SnackScans folder anywhere on your PC
- In the Blender preferences set the installation folder to the unzipped SnackScans folder – don’t select any subfolders within SnackScans like /Assets
- Now you’re all set as well and can find Snack Scans in the sidebar of the 3D view
Updating the addon
In order to update to a newer version just download the new folder from Blendermarket and repeat the installation steps described above. Remove the old addon in your Blender preferences before installing the new version.
How to use the addon
You can find the Snack Scans tab in the sidebar on the right side of the 3D viewport.
In order to add food, first select a category. Then click the preview image in order to see all of the available assets in the category you selected.
Select the asset you want to import by clicking on the preview image.
After that hit “Import Asset” to add the food to your scene. You can specify the position the asset will be imported to by toggling between “At Center” and “At Origin”.
You can also specify if you would like the asset to have 2k or 4k textures – that way you can save RAM.
Once you toggle the button, your current asset selection will disappear and the first asset in the category will be selected. You can then reselect your desired asset and import it.
You can also link the asset to the scene. That way you can save RAM, but the asset will only be editable in the original .blend file.
If the textures are missing for some reason, you can hit the “Find Missing Files” button, which will find them. To quickly randomize the asset, you can select the “Randomize” button and then select what properties should be affected. Lastly the “Open File” button will open the asset’s original .blend file.
Our video installation and usage guide for our addon:
Installation Notes Asset Browser
- Download SnackScansVersion**_AssetBrowser.zip from Blendermarket
- Unzip the folder on your computer
- Open Blender Preferences (Edit->Preferences)
- Navigate to File Paths -> Asset Libraries
- Select the + icon to add a new library, navigate to your unzipped file, select the subfolder „Select this folder for asset browser“ and hit „Add Asset Library“
- Rename the library to „Snack Scans“
- Open Blender’s Asset browser and switch from „Current File“ to „Snack Scans“
- You can view categories by selecting them and import assets by clicking and dragging the icons into the Blender viewport
Updating the Asset Browser version
In order to update to a newer version just download the new zip folder from Blendermarket and repeat the installation steps described above. Remove the old asset library in your Blender preferences before setting up the new library.
How to use the Asset Browser version
You can find Snack Scans in the Asset Browser. In order to add assets, first select a category or just view all assets. Then click and drag the preview image into your 3D viewport. Blender will then append the asset. You have the option to save memory by changing the setting from „Append“ to „Link“ in the middle of the Asset Browser. The high resolution catalog contains all of our assets with 4k textures, the low resolution category contains all assets with 2k textures.
Happy Blendering!
Discover more products like this
free photoscan photoscanned loveblender spring24 food winter24 food pack photorealistic vegetables fruit bfcm24 snack scans asset pack summer24 realistic