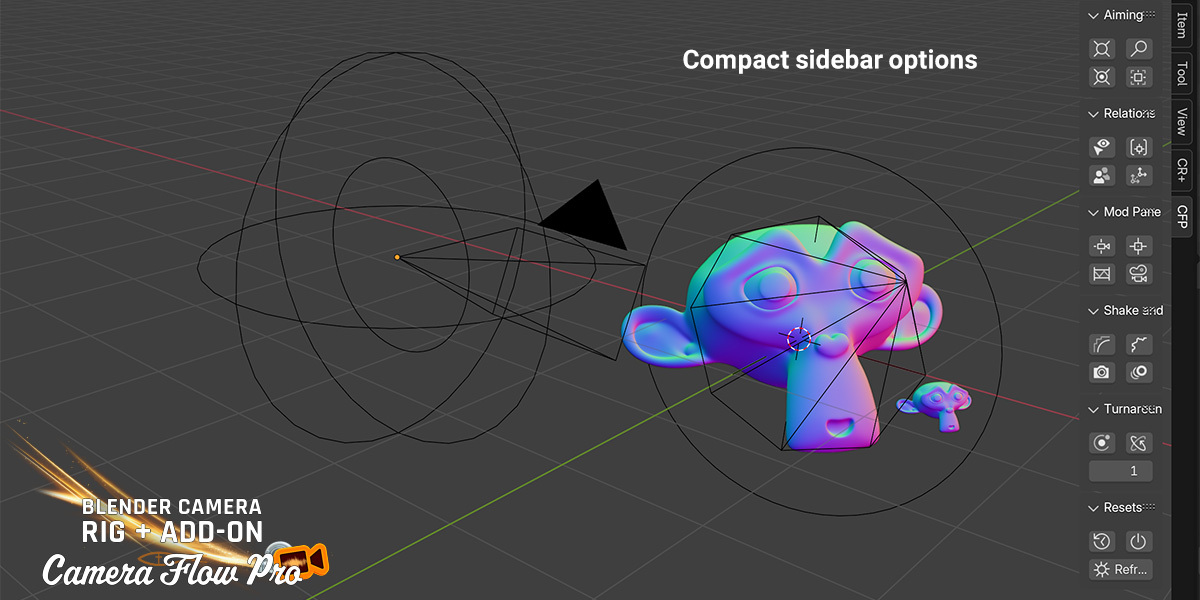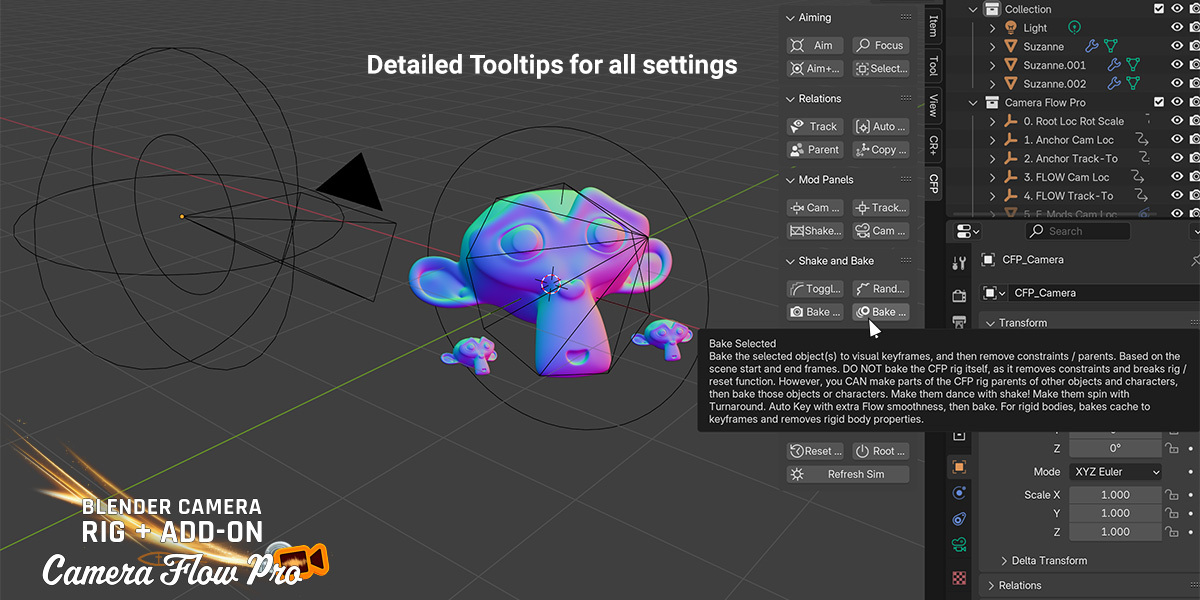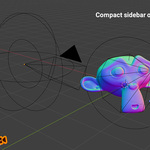Camera Flow Pro
Video Walkthrough:
Installation (Blender 4.2):
- Blender>Edit>Preferences>Add-ons
- Look in the upper right of the window and click the button with the down arrow (tooltip on mouse hover will say "Add-ons Settings")
- Click, "Install from Disk..."
- Choose the CFP...zip file
- Enable CFP
- You'll now see it in the 3D Viewport N-Panel under "CFP".
Installation (3.6 - 4.1.1):
- Blender>Edit>Preferences>Add-ons>Install
- Navigate to CameraFlowPro...zip, select it and "Install Add-on".
- In Add-ons window, use the magnifying glass / search bar and type "Camera Flow Pro" until you see it.
- Enable the Add-on with with checkbox.
- Check your 3d Viewport window N-Panel region for the tab "CFP". Press "N" if you don't see it.
Latest changes (version 24_9_4)
- New panel, new powers! 🔄 Auto Turnaround feature: at the click of a button, get a perfectly seamless looping 360 turnaround camera orbit that auto adjusts based on your scene frames. This works right along with camera shake and the other CFP features, OR as a great standalone tool to show off your model, spice up your logos / motion graphics, and more. Options for tilting the orbit, flipping orbit direction, and multiplying the number of orbits are included.
- The CFP rig has been slightly offset so that the Root is now at world center. This makes it easier to simply move the camera location anchor, then click Toggle Turnaround.
- CFP camera is now auto set as the active camera when appending, saving you the time of previously having to set it as the active camera yourself.
- Relations lines are hidden in whatever active workspace you append the CFP rig in, giving you a cleaner view. 3d Viewport>Overlays>Relations. Other workspace tabs remain unchanged.
- Non-editable parts of the rig are now auto hidden from the 3D viewport, cleaning up the view.
- Bake CFP Camera button icon changed from film to a render camera. 📷
- Tooltip info has been updated for Bake Selected button.
- A glitch has been fixed for Bake Selected. Previous behavior created a baked rigid body collection when none existed. New behavior works as expected, only creating collections for baked rigid bodies if they exist and are baked.
- Proper links to documentation and also bug reporting have been added in the addon settings.
- Versioning format has been changed to year, month, day. This version is 24.9.4.
- Addon Description and Location have been updated in the addon settings.
- Minor tooltip typos have been fixed.
Tested and working with Blender 3.6.12 - 4.2.1
Changes (for version "CameraFlowPro_24_08_13.zip")
✅Camera Shake: “Noise Speed” now auto compensates for your scene length. Previous behavior example: a scene of 50 frames would appear to have much faster Camera Shake Noise Speed than one of 500 frames; you had to manually adjust Noise Speed to compensate for this. Now the camera shake speed should feel much more stable and similar when changing your scene frame length. This processing is done under the hood in geometry nodes, and as always you can adjust the Noise Speed slider in the Shake Panel for more control. 24-08-13
✅Renamed Camera Data block from “CFP_Camera.005” to “CFP_Camera”. Previous behavior example: when baking 5 or more cameras, it auto skipped CFP_Camera.005 and named it CFP_Camera.006 because of this. 24-08-13
QUICKSTART - Initializing the Camera Flow Pro Rig and See the Flow in Action!
- In the CFP tab under the "Initialize" panel, click "Add Camera Flow Pro".
- Select the outer ring of the rig named "0. Root Loc Rot Scale" and use it to move / rotate the rig into the general area of your scene you want.
- Select the Cone "4. FLOW Track-To", start animation playback (spacebar), and move it around your scene. See the camera flow delay track-to in action!
- Select the Empty Sphere "3. FLOW Cam Loc", start animation playback and move it around your scene. See the camera flow delay location in action!
- Feel free to enable "Auto Keying" in Timeline window so your movements will be recorded to keyframes during animation playback.
- That was just the basics to get a feel for manipulating the rig essentials. You can switch cam loc and track-to flow presets via the Mod Panels>Cam Flow and Track Flow buttons.
- Now let's discuss some more advanced tips and techniques.
Pro Tips:
- Blender 3.6 (unlike 4.0+) limits tooltip length of Geometry Nodes inputs; refer to this page for the full tooltip listings.
- Hover over the buttons in the CFP panels to see detailed tooltip descriptions for each.
- Resize the panel area to show full text names of each button, OR make them smaller to only show the button icons. This stays unique per active "Workspace" tab in Blender. So if you change CFP's panel sizes in "Layout" workspace, it will NOT change in the "Modelling" workspace. This also applies for collapsing and reordering of panels, allowing you to completely customize your workflow.
- That being said, I recommend having a Properties window present when you desire to perform changes to the delayed follow / Track-To (Flow presets), or camera shake. This ensures you can see the Geometry Nodes Inputs in the Modifier Properties for each of those three features.
- If at any time you don't see the proper rig response / motion while animation playback is running, CFP>Resets>Refresh Sim. Geometry Nodes Simulations sometimes go to sleep, so this "Refresh Sim" button will wake them back up no problem.
- Reset a slider value to default by hovering over it with the mouse and pressing "Backspace".
Seamless Camera Shake + Motion Paths:
Changing Flow or Shake Presets:
- As stated above, have a Properties window present in your workspace for this particular operation.
- CFP>"Mod Panels" provides shortcuts to view the 3 different features + the Camera Data settings.
- Both Cam Flow and Track Flow have nearly identical settings except that Track Flow allows quick changing of "Tracking Type".
- "Flow Type" allows settings 1, 2, or 3 "Simple, Snappy, and Luxe Flow", and the only other sliders that affect them are "Main Speed, Object Controller, Flow Type, and Offset." The other sliders below are for the Enable Advanced Controls.
- "Enable Advanced Controls" is the fourth flow type: Luxe Flow Advanced Controls. If enabled, it overrides the other flow types. It's exactly like Luxe Flow by default, but with advanced control options allowing the use of the other slider settings like "From Min, From Max, To Min, To Max, and Luxe Curve (which has 8 presets)".
- You can always see the names of the presets you've chosen in Modifiers panel by expanding "Internal Dependencies" below the sliders. In Blender 4.1+ it's Manage>Named Attributes.
- Get used to the feeling of the basic flow types 1-3 while animation playback is going, and then come back to the advanced Luxe Flow Controls to try the 8 Luxe Curve presets (Classic, Slow Mo Moment, Magnetic, Splice Drift, Skippy, Speed Splice, Rope Slack Follow, Internet lag).
Recommended Workflows:
Avoid manual keyframing of the two Flow controllers until later. Manual keying for the Flow objects are best only for final cleanup if needed at all. See also "Timeline Scrubbing" section below. See also "Finely Adjust Camera and Track Point After You've Recorded Keyframes" below.
Free Camera Style: Enable Auto Keying in Blender's Timeline window, start timeline playback (spacebar) and record your grab input for the Flow controllers, typically one Flow object at a time if you ultimately need to animate them both. You can certainly transform both at the some time using various types of transforms for experimental shots.
Auto Follow and Track: CFP N-Panel>Relations>Track or Auto Focus, and Copy Location or Parent. You can always clear these relations and start over via CFP N-Panel>Resets>Reset Rig. See the button tooltips in Blender or listed below on this page under "Tooltip Listings". Once you set up relations the way you like, you can add additional camera control using the "Free Camera Style" workflow mentioned above.
Follow a Dummy Camera: Use a default Blender camera object as the motion input for CFP to smooth. Start by making the default Blender camera the main scene camera. Select it, and View>Cameras>Set Active Object as Camera (or Ctrl+numpad 0) and record keyframes for it. You could use any number of keyframing methods for it, including Fly Navigation or Walk Navigation (View>Navigation>Fly Navigation or Walk Navigation). Once your keyframes are recorded, go back to the first frame of animation / timeline. Select the dummy camera, cursor to selected (Shift+S), then select the CFP Root "0. Root Loc Rot Scale", CFP N-Panel>Aiming>Selected to Cursor. Now shift select the dummy camera. N-Panel>Item>Rotation, rightclick on xyz, Copy All to Selected. Now select only the "0. Root Loc Rot Scale", N-Panel>Item>Rotation X, type -90 after whatever is in the X value so that it will subtract 90 from it. Now the location and rotation of both the dummy camera and the CFP camera will be synced. Select the dummy camera, CFP N-Panel>Relations>Track and Parent. Be aware, the Tracking may give inconsistent focus for a subject since it's only based on the dummy camera, but you can choose your Depth of Field subject in CFP_Camera's Object Data Properties>Depth of Field. Alternatively, you can use Auto Focus by selecting your subject (if it's a mesh) and clicking the "AutoFocus" button, along with using the "2. Anchor Track-To" object to influence the point of interest the Auto Focus sticks to. CFP will now follow the dummy camera and you can adjust the smoothing type and speed in the CFP Mod Panels>Cam Flow and Track Flow panels. You can also still modify the keyframes of the dummy camera to taste.
Advanced Techniques:
- Auto Follow and Tracking: Select a character or rigid body object, etc CFP>Aiming>Aim+Focus, CFP>Relations>Track, CFP>Relations>Copy Location. Also try "Parent". You may need to choose the character armature and a particular bone to copy location / be the parent. You can set this in the modifiers panel.
- Dutch Tilt: Select the CFP camera, "R", "Z" x 2. Your rotation is a simple offset that will stay even with tracking and other motion effects active. You can also animate this.
- Loop-de-Loop Drone Mode: CFP>Mod Panels>Track Flow. Modifier Properties>Tracking Type: 3. CFP>Cam Flow, Modifier Properties>Main Speed (make this much slower than Track Flow's Main Speed).
- Camera Crane (fast but hard to edit later method): 3D Viewport>Transform Pivot Point>3D Cursor. Now place your 3D Cursor where you want the rotation to pivot from. Select "3. FLOW Cam Loc", and even "4. FLOW Track-To" if you like. Record and rotate.
- Camera Crane (slower setup but easier to edit): Move "1. Anchor Cam Loc" where you want the crane to pivot from. Move "3. FLOW Cam Loc" where you want the camera to start. Rotate "1. Anchor Cam Loc" during playback / recording to see the Flow smoothing in action, lifting the "3. FLOW Cam Loc" around it. Simply edit the rotation keyframes of "1. Anchor Cam Loc" as you see fit.
- Snapping to Curve Paths: Add a Subdivision Surface modifier to your Curve Path. It will now allow you to snap to the edge of the curve in Blender's Snapping. I like to do a simple deform for easy warping of the curve and then finish it with a Subdivision Surface modifier.
- Glitched-out Jump Cuts: Mod Panels>Cam Flow>Flow Type: (checkbox)Enable Advanced Controls, Luxe Curve 3, 4, 5, 6, and 8. you can also do this with "Track Flow" if needed.
- Record snapping Anchors to vertices for another type of jump cuts. Shift +Tab enables Blender's Snap settings which you can tweak for incremental, vertices, and more. These snapping movements can be auto keyframed / recorded.
- Camera Shake Jump Cuts: Toggle Shake on, Shake Panel>Distortion 1000+, Noise Speed and Noise Scale <0.01, Loc Master Multiply >50.
Before You Render an Animation:
- Baking to keyframes is essential so that motion blur and camera tracking and location render correctly. Camera Flow Pro has some buttons to make that much easier for you, explained below.
- "Bake CFP Cam" and set the baked camera as the active camera. Select the baked camera, 3D Viewport: View>Cameras>Set Active Object As Camera (Ctrl Numpad 0).
- Concerning rigid body physics objects, you must bake these objects to keyframes. For simple physics simulations that don't involve your live input (moving an object with the mouse), select your dynamic (moving) physics objects and click Camera Flow Pro's "Bake Selected" button. This runs the physics and bakes the selected objects to keyframes. For more advanced physics caching and baking, please see my free add-on "Auto Stop Free".
Baking Multiple Cameras and Switching Cameras in Animation:
I have a couple of workflows for setting up multiple cameras and switching between them in animation. Here's the first with the most control: Setup your first Camera Flow Pro animation; this will be for camera 1, then "Bake CFP Cam". It will copy the CFP_Camera and bake the animation keyframes to it, renamed as CFP_Camera.001. Then Resets>Reset Rig to remove keyframes from the CFP rig (if you want to create a completely different shot than the last one). Repeat this process for camera 2, etc. This is how you can create multiple animated, baked cameras in your scene that are ready to render. Without baking a camera to keyframes, there are often glitches in rendering, so this is a crucial step.
You can also bind cameras to the scene's timeline by selecting the camera in 3D View, and then ctrl+B in the timeline window at the frame you want that camera active. This is very helpful for switching cameras, although you can get similar effects with Camera Flow Pro using some of the glitched out camera jump-cut presets, getting the appearance of multiple cameras all in one camera! Sudden motions like those can have an effect on motion blur if you have that effect enabled, so be sure to test those shots / renders to see if they feel right for you.
This is the second workflow, and what I did for the Android Flair Breakdance Test animation. From the documentation "pro-tips" above: "Glitched-out Jump Cuts: Mod Panels>Cam Flow>Flow Type: (checkbox)Enable Advanced Controls, Luxe Curve 3, 4, 5, 6, and 8 provide various types of jump cuts in real time." all in one camera! Be advised, because this uses one camera which moves suddenly from place to place, motion blur will be affected for better or worse. Once baked to keyframes, you can also export the camera for use in other software (Unreal, Unity etc), and I would very much like to hear how that goes if you do that.
Timeline Scrubbing:
Geometry nodes simulations are not yet cached so please avoid scrubbing or else preview will not be in sync and will give inaccurate views! See also "Quickstart" and "Recommended Workflows" sections above for walkthroughs of these techniques and to enjoy the live smoothness that CFP offers with layers of optional extra control. If you absolutely must scrub, you have to follow some specific rules to workaround this current limitation, and even then I do not recommend. Always start at frame 1 (OR the first scene frame if using relations constraints, OR at least the first keyframe for CFP Flow controllers). Do not scrub backwards. Do not scrub too fast. You can also test against a baked camera to see if the simulation got out of sync. To do so, simply "Bake CFP Cam". The cameras should overlap perfectly, otherwise you know the simulation skipped a frame or two and needs to be played back or scrubbed from frame 1 without skipping.
My recommendation is avoid scrubbing and to instead use spacebar to playback your animation starting from the first keyframe or scene frame (if using relations constraints). Use spacebar to pause along the way and make tweaks via rotating the CFP camera itself (see "dutch tilt"), or using offset controls like the two anchor objects and the flow panel offsets sliders (both of which can be animated). You can also adjust scene frame rate playback in Blender's Output Properties panel to play forward even faster or slower, but after changing the frame rate you must shift + left arrow and playback from your scene's first frame for an accurate preview, then pause along the way and make adjustments like before. I changed my scene to playback at 60 and even 120 fps; playback was quick without desync even though my machine topped out at 60 fps playback.
Finely Adjust Camera and Track Point After You've Recorded Keyframes:
Method 1: Use the Cam Flow and Track Flow location offsets: Mod Panels: Cam Flow>Offset XYZ, and Track Flow>Offset XYZ. You can also animate these, but be careful because no extra smoothing is added. Very helpful for precise control.
Method 2: Move the Anchor objects: "1. Anchor Cam Loc", and "2. Anchor Track-To". You can also animate these. Be careful because Anchor location is not filtered / smoothed; they instantly offset the flow objects' locations. Very helpful for precise control. However, scaling or rotating them IS filtered and smoothed, giving you a bit of extra smooth control when your flow objects are at a different location than their Anchors. Another caution: if you are using the Relations panel features like Track, Parent, or Copy Location, the anchors will behave in turbulent ways (this is helpful if you want the Track-To flow to feel more turbulent when following a spinning object. To do this, simply move the "2. Anchor Track-To" away from the object's center of mass).
Method 3: Move, rotate, or scale the Root object: "0. Root Loc Rot Scale". To keep the focus / tracking where it's at while adjusting the camera location: set 3D Cursor to where the focus / track Anchor is. Select the "0. Root Loc Rot Scale." 3D View>Transform Pivot Point>3D Cursor. Now scale or rotate the Root object. You can also animate this, but be careful because it is not smoothed; it only offsets the flow objects in rotation, size, and location. It can work well if there are no active Relations constraints like Parent, Track, or Copy Location. Reset Rig and adjust.
More ways:
Rotate the camera itself (watch out because it will no longer be aligned exactly to the tracker. You can also animate this. Reset rotation with Alt+R).
Change the camera lens focal length. You can also animate this, functioning like a zoom lens.
Tooltip Listings:
Covers Camera Shake Panel, Camera Flow panel, and Tracking Flow panel (Geometry Node input settings for each). These tooltip descriptions are best seen in Blender 4.0+ where Geometry Node input tooltips are not limited in length like Blender 3.6 does. These have been published here for your reference.
Camera Shake Panel Tooltips:
Cam Loc Influence: The influence of camera shake on the camera's location.
Track-To Influence: The influence of camera shake on the camera's tracking.
Loc Master Multiply: Diminish or amplify the camera shake 3D volume. Higher values create full motion paths.
Sine Smooth: Generally, enable this when you need smoothing for any slower seamless / looping. Disable for more turbulent noise loops to appear more seamless.
Affect Flow Objs, NOT Anchors: NOT for seamless looping animations. Shake affects flow objects (and gets filtered by their flow / smoothing settings) instead of affecting the flow anchors.
Wave Loops: Must be an even number (2, 4, 6, 8 etc) for seamless looping to work. I recommend leaving this on 2.
Starting Frame: For seamless looping, both this and “Ending Frame” are already set by drivers to follow your active scene's frame_start and frame_end values. Right click and remove the driver if you want to break seamless looping and experiment.
Ending Frame: For seamless looping, both this and “Starting Frame” are already set by drivers to follow your active scene's frame_start and frame_end values. Right click and remove the driver if you want to break seamless looping and experiment.
Wave Offset: Offsets the shake, shifting it around in time. You can also animate this or set a driver to it to produce customized shake. Be sure to remove the drivers from “Starting Frame” and “Ending Frame” and set them both to “1” to turn their influences off if you wish.
Noise Speed: Higher positive or negative values add turbulence. Values closer to 0 are slower and smoother. Negative values are NOT equal opposites, so definitely try those for unique effects.
Noise Scale: Useful to tame or exaggerate “Noise Speed”. Higher positive or negative values add turbulence. Values closer to 0 are slower and smoother. Negative values are NOT equal opposites, so definitely try those for unique effects.
Noise W: Tweak this if you like your other settings but want a quick variation. The “Randomize Shake” button in the CFP N-Panel changes this value to anything between -10000 and +10000.
Detail: Adds finer turbulence within the main turbulence. 0 - 15. Only works if “Roughness” is greater than 0.
Roughness: Determines how much “Detail” finer turbulence is seen. 0 - 1.
Lacunarity: “The scale of a Perlin Noise octave relative to that of the previous octave.” This scales the finer turbulence size relative to the main turbulence.
Distortion: Lower values are smoother and slower, while higher values are faster and more turbulent. Pushing this to very high values and then taming that with “Noise Speed” and “Noise Scale” provide some interesting experimental skips / jump cuts. Negative values are NOT equal opposites, so definitely try those for unique effects.
Divider / Text String Entry Box: Your custom notes for this camera shake preset.
Loc XYZ Multiply: Track, Dolly, and Boom multipliers. 0 for off. Negative values work as well.
Loc XYZ Offset: Track, Dolly, and Boom addition or subtraction. 0.5 is Neutral.
Cam Flow Panel Tooltips:
Main Speed: Values closer to 0 are slower, while values of 7+ are ludicrous.
Flow Type: 1. Simple Flow 2. Snappy Flow 3. Luxe Flow. You can always see the names of the presets you've chosen in Modifiers panel by expanding "Internal Dependencies" below the sliders. In Blender 4.1+ it's Manage>Named Attributes.
Enable Advanced Controls: Luxe Flow Advanced Controls. See sliders below.
From Min: Think of as min distance of Flow object from the camera.
From Max: Think of as max distance of Flow object from the camera.
To Min: Starting point of the Luxe Curve expression. 0 is default, but you can start later, thus shaving off parts of the beginning of the Luxe Curve expression. 1 is maximum.
To Max: Ending point of the Luxe Curve expression. 1 is default, but you can end earlier, thus shaving off the end of the Luxe Curve expression. 0 is minimum.
Luxe Curve: 1. Classic, 2. Slow Mo Moment, 3. Magnetic, 4. Splice Drift, 5. Skippy, 6. Speed Splice, 7. Rope Slack Follow, 8. Internet lag. You can always see the names of the presets you've chosen in Modifiers panel by expanding "Internal Dependencies" below the sliders. In Blender 4.1+ it's Manage>Named Attributes.
Divider / Text String Entry Box: Your custom notes for this camera flow location preset.
Offset X Y Z: Offsets the camera location.
Object Controller: Highly experimental feature. Reset and Root Reset Rig do not undo this, so use at your own risk! Default setting: 3. FLOW Cam Loc.
Track Flow Panel Tooltips:
Tracking Type: 1. Track To (most flexible, standard tracking) 2. Damped Track (more rigid, offers unique barrel-rolling) 3. Locked Track (very rigid, but works well for flying loop-de-loops).
Main Speed: Values closer to 0 are slower, while values of 7+ are ludicrous.
Flow Type: 1. Simple Flow 2. Snappy Flow 3. Luxe Flow. You can always see the names of the presets you've chosen in Modifiers panel by expanding "Internal Dependencies" below the sliders. In Blender 4.1+ it's Manage>Named Attributes.
Enable Advanced Controls: Luxe Flow Advanced Controls. See sliders below.
From Min: Think of as min distance of Flow object from the Track-To object.
From Max: Think of as max distance of Flow object from the Track-To object.
To Min: Starting point of the Luxe Curve expression. 0 is default, but you can start later, thus shaving off parts of the beginning of the Luxe Curve expression. 1 is maximum.
To Max: Ending point of the Luxe Curve expression. 1 is default, but you can end earlier, thus shaving off the end of the Luxe Curve expression. 0 is minimum.
Luxe Curve: 1. Classic, 2. Slow Mo Moment, 3. Magnetic, 4. Splice Drift, 5. Skippy, 6. Speed Splice, 7. Rope Slack Follow, 8. Internet lag. You can always see the names of the presets you've chosen in Modifiers panel by expanding "Internal Dependencies" below the sliders. In Blender 4.1+ it's Manage>Named Attributes.
Divider / Text String Entry Box: Your custom notes for this camera flow track-to preset.
Offset X Y Z: Offsets the Track-To location.
Object Controller: Highly experimental feature. Reset and Root Reset Rig do not undo this, so use at your own risk! Default setting: 4. FLOW Cam Track-To.
Emergency Fix Procedures
Don't forget, Geometry Nodes Simulations can go to sleep. Try CFP>Resets>"Refresh Sim".
Also, you can save in an older version of Blender and open in a newer version, but you must NOT open a newer version .blend in an older version of Blender. Simulations will break and not work at all. If you save in 4.1 for example, do not open that .blend in 4.0.
Reset Rig and Root Reset Rig can also help but the following list are exceptions. Unless you know what you're doing, avoid:
- Adding custom constraints to the rig instead of using the Relations panel buttons.
- Deleting all or part of the rig.
- Renaming part of the rig.
- Moving one or more parts of the rig outside of the Camera Flow Pro collection.
- Deleting or renaming the Camera Flow Pro collection.
- Deleting or renaming the Geometry Nodes node trees.
- Deleting or renaming one or more of the rig constraints.
Don't worry. You can always try Ctrl+Z to undo. If that doesn't work, you can revert to a previously saved .blend or try to manually correct the changes. If you must use your current .blend and nothing else seems to work, do the following:
- Delete the entire Camera Flow Pro collection in the Outliner window (right click the collection and choose "Delete Hierarchy"). Be sure to delete all parts of the rig that may have gone outside of that collection.
- File>Clean Up>(go through all of these until no more data shows as being deleted).
- N-Panel: CFP>Initialize>Add Camera Flow Pro. You should see the Camera Flow Pro collection and proper names of the rig added. You should NOT see any of those with a .001 or .002 etc at the end of their names.
- All button functions and resets should now work correctly.
Discover more products like this
drone camera Keyframe smoothing jump-cut slow follow seamlesss slow jump cuts auto-camera Custom Camera Shake motion smooth looping looping animation gimbal camera shake action parent Shake slow parent Motion Smoothing