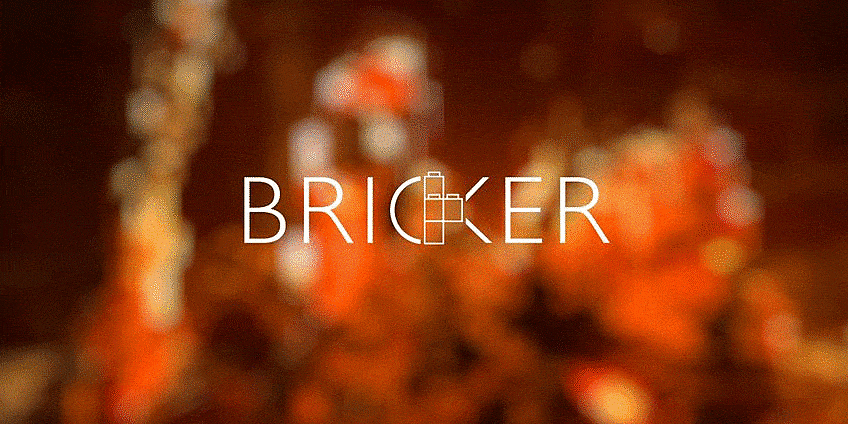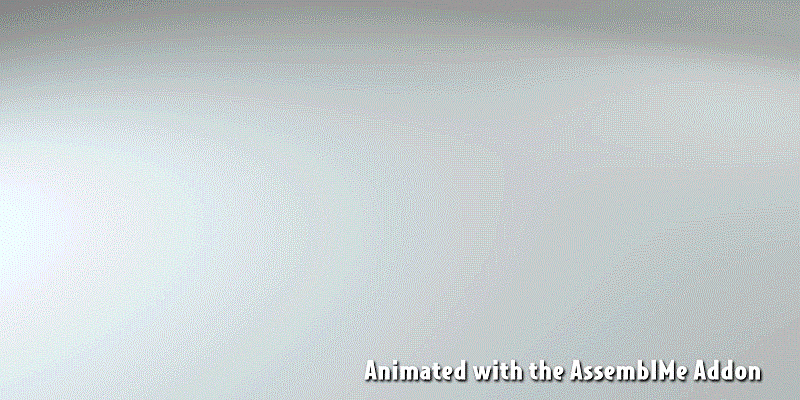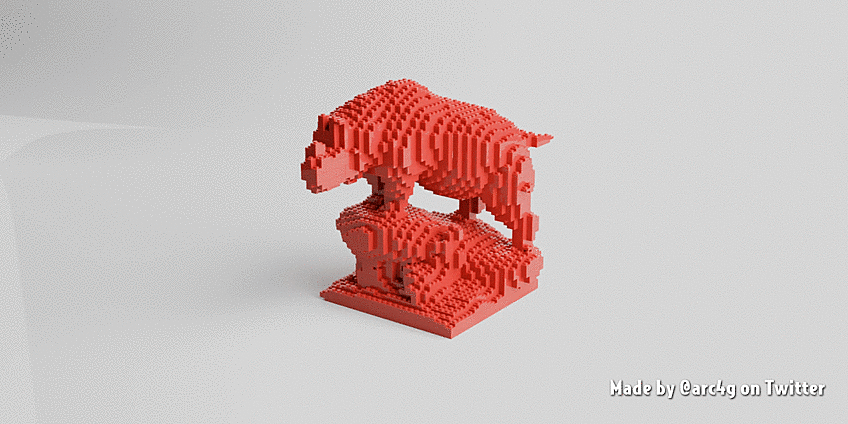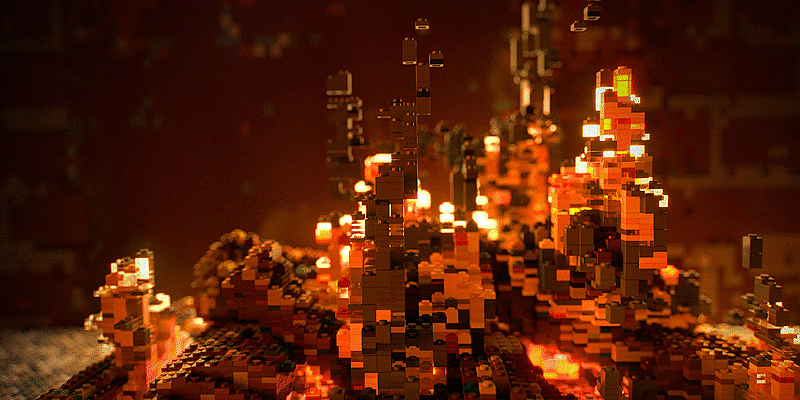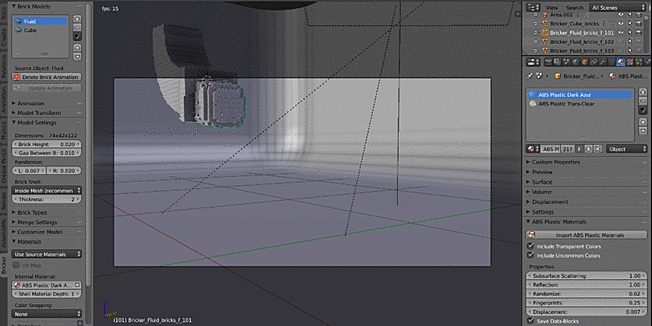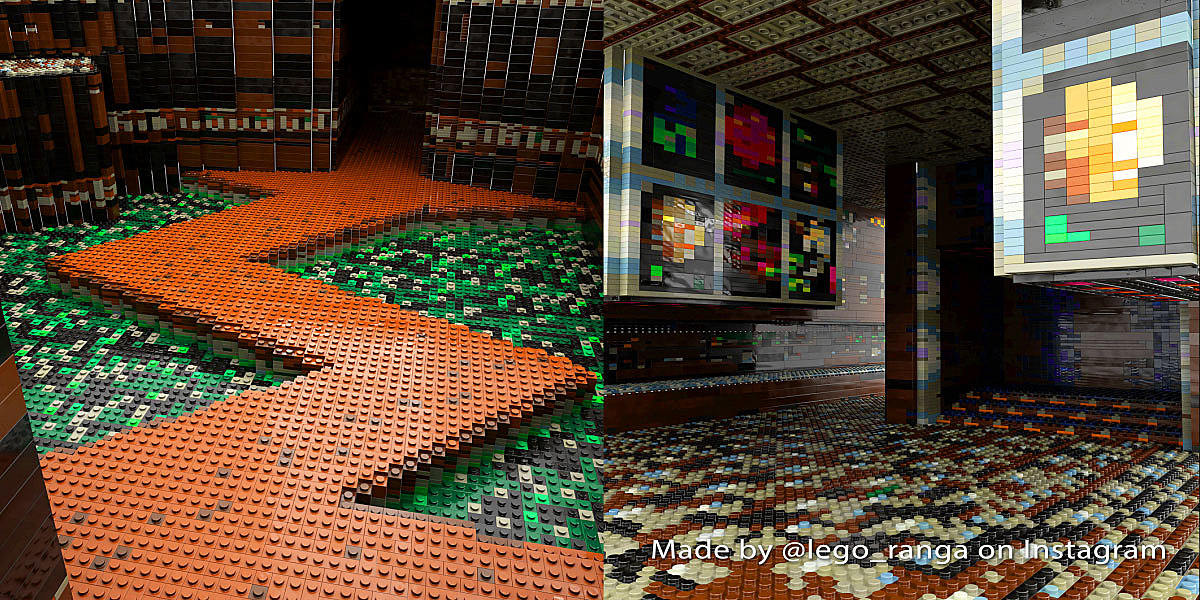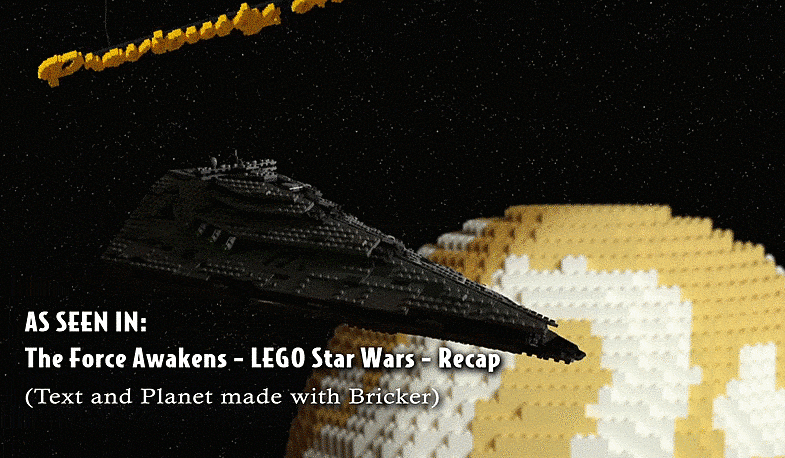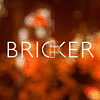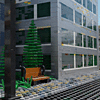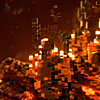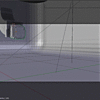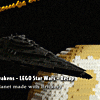Bricker – Photoreal Lego Sculptures & Simulations
Instructions:
- Begin by creating or importing a 3D Mesh object in Blender.
- For best results, make sure your object is a single, water-tight mesh.
- Follow all of the steps you would normally take to create a model, animation or simulation in Blender (If you're new to Blender, you may want to follow one of the many excellent tutorials for modeling and animation on YouTube).
- Open up the Bricker UI panel from the 3D viewport by pressing the 'N' key and selecting the 'Bricker' tab on the far right.
- With your 3D mesh selected, create a new model with 'Bricker > Brick Models > New Model' and name it whatever you'd like by double clicking on the name in the models list.
- For Smoke and Fire simulations in Mantaflow (Blender 2.82+), you'll need to select the domain object, and be sure the data is baked before moving on to the next step (see 'Properties > Physics > Fluid > Settings > Bake Data')
- For Liquid simulations in Mantaflow (Blender 2.82+), you'll need to select the domain object. Be sure the 'Mesh' data is baked before moving on to the next step (see 'Properties > Physics > Fluid > Mesh > Bake Mesh')
- Click 'Brickify Object' and wait a moment while the brick model is generated (NOTE: for animation/simulations, adjust frame duration in the 'Bricker > Animation' tab)
- Customize your brick model by adjusting the parameters and various options (see settings documentation below) for a specific result.
- Click 'Bricker > Brick Models > Update Model' after making changes to commit your adjustments.
- If at any point you wish to view or edit the source object after the brick model has been generated, simply click 'Brick Models > Delete Brickified Model' and the source object will return to view.
- When creating multiple Bricker sculptures that should interconnect with one another:
- Enable 'Absolute Grid Coords' from the 'Bricker > Model Settings > Advanced' tab so that the bricks align properly
- Cut out other brick models from the current model by adding them as booleans from the 'Bricker > Model Settings > Booleans' tab.
- If you want to edit the topology of your brickified model, we recommend first baking the model in the 'Bake/Export' dropdown. This will convert your Bricker model into a standard Blender object that can be edited as you would any other object. Keep in mind that you will no longer have access to the Bricker menu options for this model.
- NOTE: Before animating your model with the AssemblMe plugin, you'll need to split the model into separate objects by clicking 'Bricker > Model Settings > Split Model', then 'Bricker > Brick Models > Update Model'.
Installation:
- You can download Bricker from your account dashboard on the Blender Market, assuming you’ve already purchased it.
- The easiest way to install Bricker is to do so directly from Blender. You can do this by going to Edit > Preferences > Add-ons > Install. This will open a File Browser in Blender, allowing to you navigate to and select the .zip file you downloaded. Press 'Install Addon'.
- If your browser auto-extracted the downloaded .zip file then you will need to re-compress Bricker folder before installing.
- Once installed, Blender should automatically filter the addons list to show only Bricker. You can then enable the add-on by clicking the checkbox on the upper right of the add-on panel.
Settings Documentation:
Bricker Preferences
-
Default Brick Height – Method for setting default 'Model Height' value when new model is added
- Relative (recommended) – 'Model Height' setting defaults to fixed number of bricks tall when new model is added
- Absolute – 'Model Height' setting defaults to fixed height in decimeters when new model is added
- Model Height (bricks) – Default height for bricker models in bricks (standard deviation of 1 brick)
- Brick Height (dm) – Default brick height in decimeters
- Auto Refresh Model Info – Refresh model info automatically each time the 'Brickify' process is run (may slow down Brickify process slightly)
Brick Models
-
Dropdown Menu
- Copy Settings to Others – Create Brick Model for each frame, from start to stop frame (WARNING: Calculation takes time, and may result in large blend file)
- Copy Settings – Start frame of the Brick animation
- Paste Settings – End frame of the Brick animation
- Select Bricks – Maximum number of Blender instances allowed to run in background for Bricker calculations (larger numbers are faster at a higher CPU load; 0 for local calculation)
- Deselect Bricks – Max seconds allowed for each frame's model to calculate (0 for infinite; cancels process if time exceeded)
- Brickify Object – Create brick sculpture from source object mesh
- Brickify Animation – Create new brick sculptures from source object mesh for each frame in range specified under ‘Animation > Start/Stop Frame’
- Delete Brick Model/Animation – Delete brickified model (restores original source object)
- Update Model/Animation – Update brick model/animation to reflect changes in the Bricker settings
- Report Error – Report a bug via an automatically generated issue ticket (appears when Bricker error occurs)
- Revert Matrix Settings – Revert Matrix settings to save model customizations (appears when settings are changed that will clear any model customizations)
Animation
- Animation (enable) – Create Brick Model for each frame, from start to stop frame (WARNING: Calculation takes time, and may result in large blend file)
- Start – First frame of the brick animation
- End – Final frame of the brick animation
Model Transform
- Apply to Source – Apply transformations to source object when Bricker model is deleted
- Show Manipulator – Expose the parent object for this brick model for viewport manipulation
Model Settings
- Brick Height – Height of the bricks in the final Brick Model
- Split Model – Split model into separate objects (slower)
- Shell Thickness – Thickness of the outer shell of bricks
Customize Model
- BrickSculpt Tools – Available for purchase soon from the Blender Market; see full documentation of the BrickSculpt tools here.
Brick Types
- Brick Type – Type of brick used to build the model
- Max Brick Width – Maximum brick width in studs
- Max Brick Depth – Maximum brick depth in studs
- Legal Bricks Only – Construct model using only legal brick sizes
- Custom Brick Object(s) – Custom objects to use as additional brick types (for use in 'Customize Model' panel)
- Distance Offset – Offset distance between custom bricks (1.0 = side-by-side)
Detailing
-
Studs – Choose what materials will be applied to the model
- None – No materials applied to the bricks
- Random – Apply a random material from Brick materials to each generated brick
- Custom – Choose a custom material to apply to all generated bricks
- Use Source Materials – Apply material based on closest intersecting face
- Logo – Choose logo type to draw on brick studs
- Custom Logo Object – Select a custom logo object to use on top of each stud
- Custom Logo Scale – Logo scale relative to stud scale
- Custom Logo Inset – How far to inset logo to stud (0: none, 1: fully inset)
- Exposed Underside Detail – Level of detail on underside of bricks with exposed undersides
- Hidden Underside Detail – Level of detail on underside of bricks with obstructed undersides
- Circle Vertices – Number of vertices in each circle in brick mesh
- Bevel Bricks – Bevel brick edges and corners for added realism
- Bevel Width – Bevel amount (relative to brick height)
- Bevel Segments – Number of segments for rounded edges/verts
- Bevel Profile – The profile shape (0.5 = round)
Booleans
- Update Booleans – Update the Bricker model after adjusting boolean objects (without this step, the boolean behavior will not update)
- Boolean Object – Name of the object to boolean against
Merging
-
Merge Type – Type of algorithm used for merging bricks together
- Random – Merges randomly for realistic build
- Greedy – Creates fewest amount of bricks possible
- Random Seed – Random seed for brick merging calculations
- Offset Brick Layers – Offset the layers that will be merged into bricks if possible
-
Merge Shell with Internals – Construct model using only legal brick sizes
- Horizontal and Vertical – Merge shell bricks with internals in both directions
- Horizontal – Merge shell bricks with internals horizontally, but not vertically
- Vertical – Merge shell bricks with internals vertically, but not horizontally
- Neither – Don't merge shell bricks with internals in either direction
Materials
-
Material type – Choose what materials will be applied to the model
- None – No materials applied to the bricks
- Single Material – Choose a single material to apply to all generated bricks
- Random – Apply a random material from Brick materials to each generated brick
- Use Source Materials – Apply material based on closest intersecting face
- Material Name – Name of the material to apply to all bricks
- Random Seed – Random seed for material assignment
- Internal Material Name – Name of the material to apply to bricks inside material shell
- Shell Material Depth – Depth to which the outer materials should be applied (1 = Only exposed bricks)
- Apply Material – Apply specified material to all bricks
-
Color Mapping – Method for mapping source material(s)/texture(s) to new materials
- None – Use source material(s)
- RGB – Map RGB values to new materials (similar materials will merge into one material based on threshold)
- ABS – Map RGB values to nearest ABS Plastic Materials (available here on the Blender Market)
- Color Depth – Color depth used for sampling the UV texture maps (2^depth materials will be created to represent the model's original colors)
- Transparent Weight – How much the original material's alpha value affects the chosen ABS Plastic Material
-
Material Properties – All of these properties are directly exposed values from the 'Principled BSDF' shader used for the generated materials, as documented here
- Use ABS Template – Use the default ABS Plastic Material node tree to build the RGB material
- Include Transparency – Include the alpha value of the original RGBA color in the new material
- Included Materials – Bricks can be mapped to any material in this list
Advanced
-
Brick Shell – The brick shell will be drawn on the outside in these directions
- Consistent – May fix noisy model if source mesh is not water-tight
- Outside Mesh – Draw brick shell outside source mesh
-
Inside Mesh – Draw brick shell inside source mesh (recommended for best representation of original shape)
- Expanded Axes – The brick shell will be drawn on the outside in these directions
-
Brick Shell – Choose whether the outer shell of bricks will be inside or outside the source mesh
- Consistent – Draw brick shell on a consistent side of the source mesh topology (negative side for XYZ axes)
-
Instance Method – Method to use for instancing equivalent meshes to save on memory and render times
- Point Cloud – Utilize the DupliVerts instancing method to generate a grid of 1x1 bricks, all referencing a single mesh object. Many features are not supported for this instance method, including multiple materials, split model, and brick merging.
- Link Data – Reuse identical brick mesh data when 'Model Settings > Split Model' is enabled to save on memory and render times
- None – Every brick object references a unique mesh
- Use Local Orientation – Generate bricks based on local orientation of source object
-
Ray Casting Method – Ray cast method for calculation of insideness
- High Efficiency – Reuses single intersection ray cast for insideness calculation
- X – Cast rays along X axis for insideness calculations
- XYZ (Best Result) – Cast rays in all axis directions for insideness calculation (slowest; uses result consistent for at least 2 of the 3 rays). Yields higher quality model if source mesh is not watertight.
- Z – Cast rays along Z axis for insideness calculations
- Y – Cast rays along Y axis for insideness calculations
- Use Normals – Use normals to calculate insideness of bricks (may improve the result if normals on source mesh are oriented correctly)
Bake/Export
- Export LDraw – Export active brick model to ldraw file
- Bake Model – Convert model from Bricker model to standard Blender object (applies transformation and clears Bricker data associated with the model; source object will be lost)
Discover more products like this
bfcm24 3d lego lego remesh ocean brick lego fire simulation generation stop motion converter spring25 spring26 legoize summer24 cgi brickfilm bricker bricks legoizer ldraw rebrickr christopher gearhart bblanimation lego blender Sculpture minecraft brickly brickify lego lego water simulation lego 3d model LDD brickinator lego cgi lego water animation brickr LEGO brick lego modeling tool blender bfcm25 brickifier Generator rebricker cgi summer26 lego digital designer lego model bricks brought to life summer25 Water spring24 bfcm26