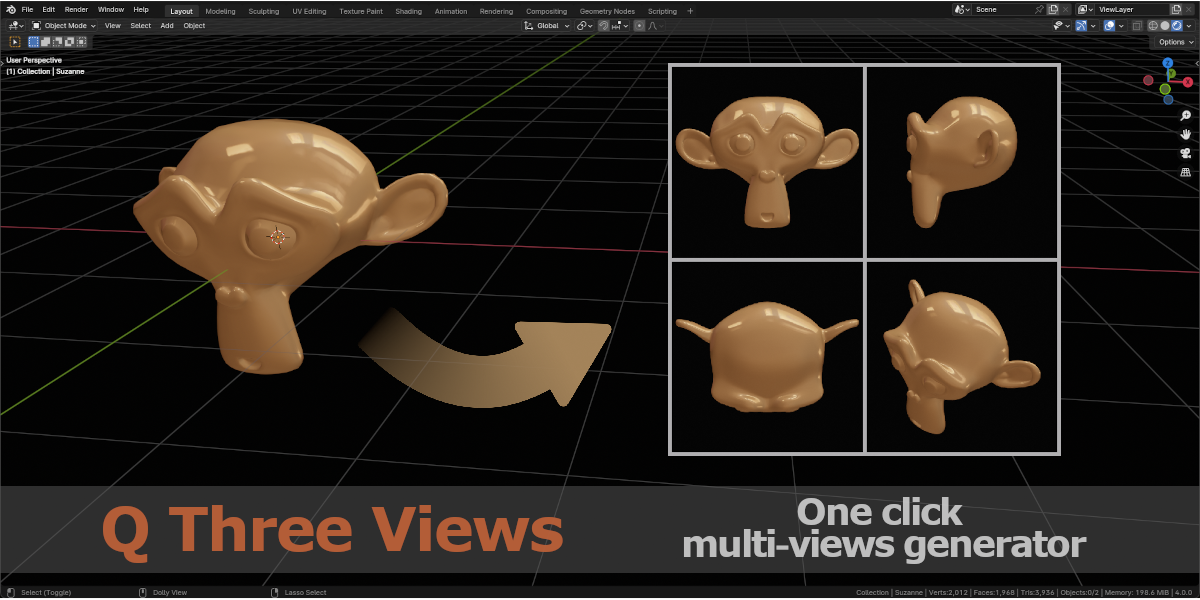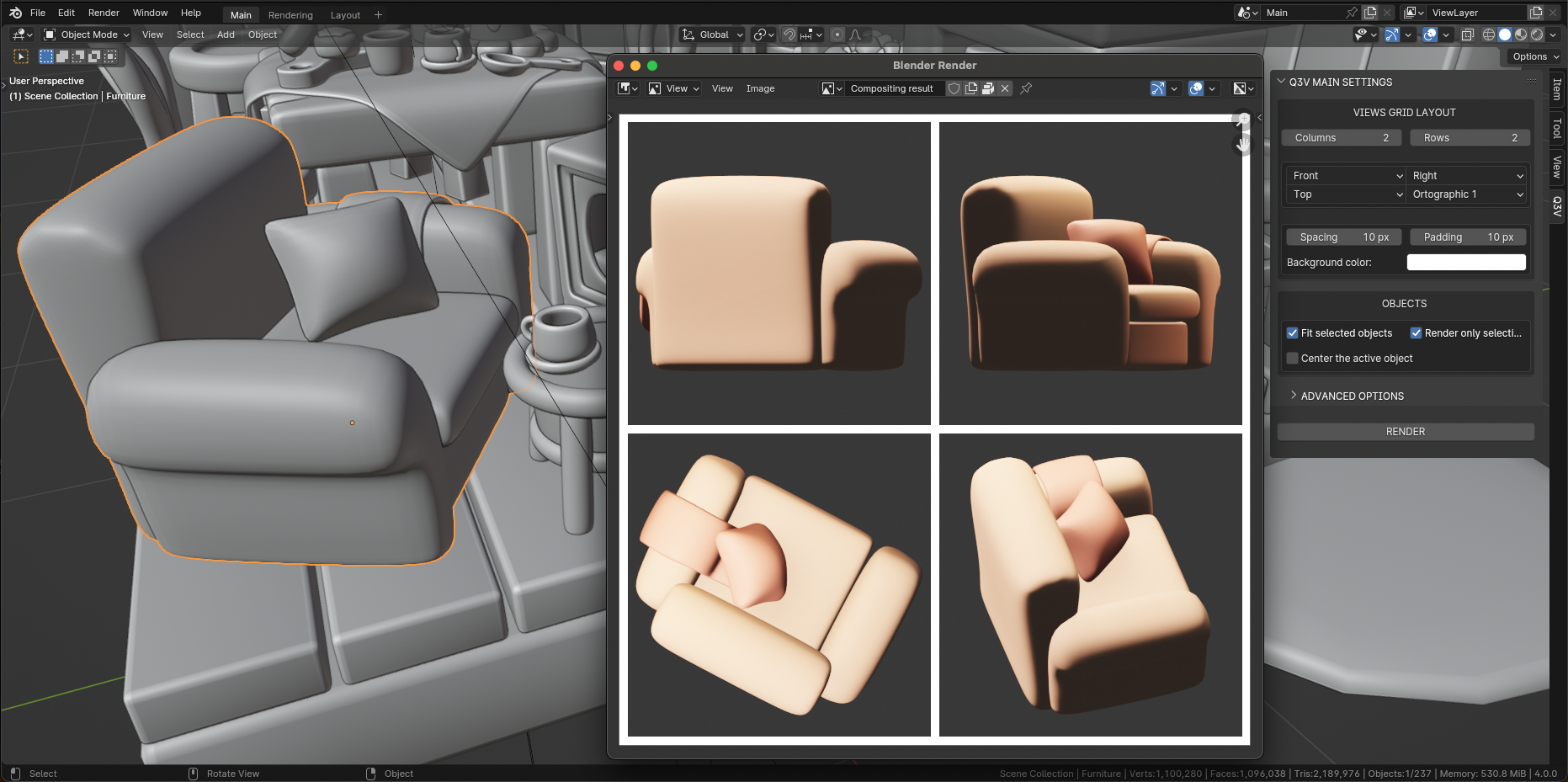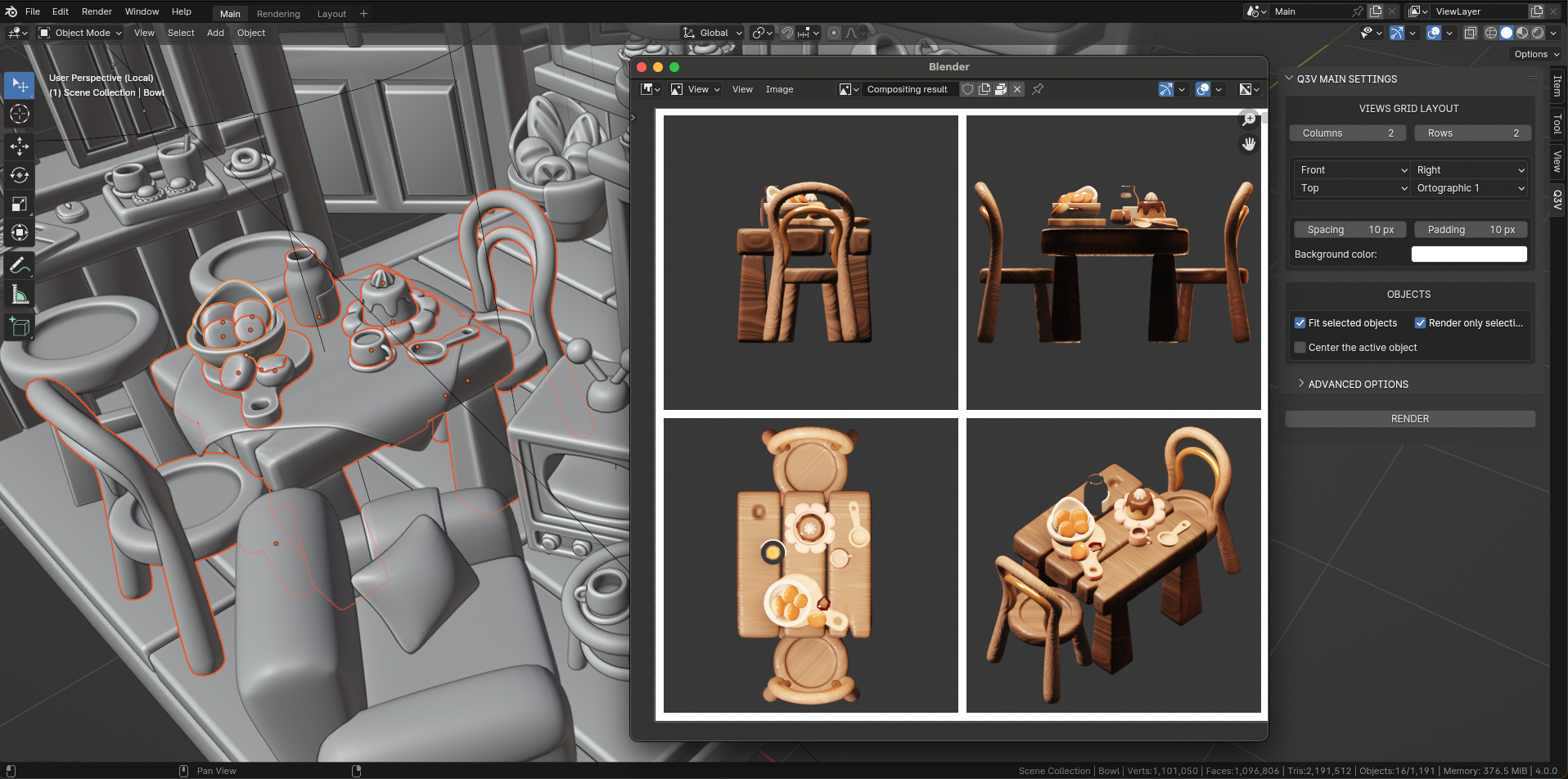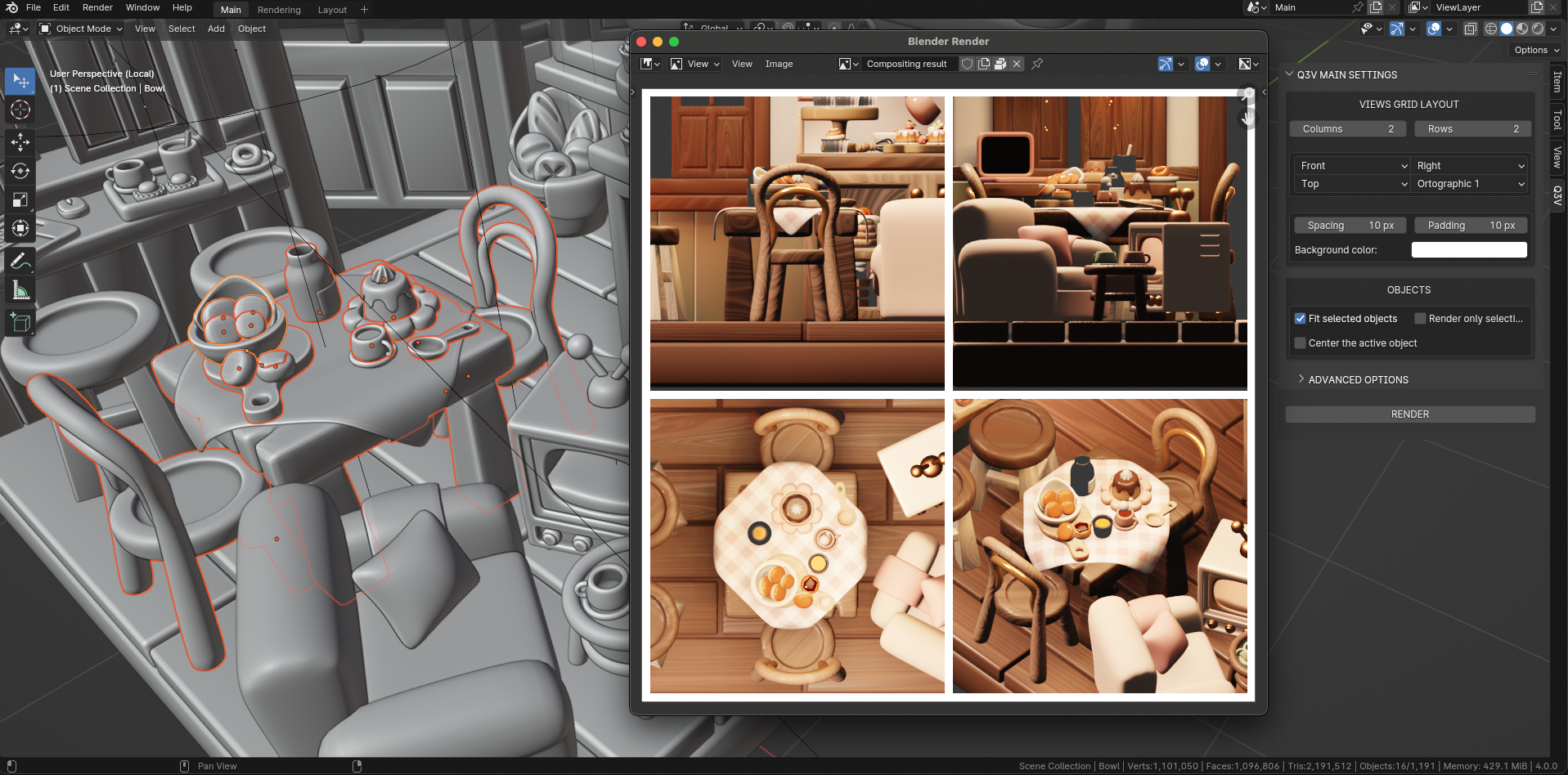Q Three Views
Q Three Views - User manual
Introduction
Thank you for purchasing “Q Three Views”.
“Q Three Views” is a blender Add-On that helps you quickly produce multi-view renderings.
It automatically creates and arranges the necessary cameras, renders each of them, and finally composites everything into a single image.

At the time of installation “Q Three Views” is configured to produce a composition containing the rendering of the three "canonical" views: front, right, top, plus an orthographic camera arranged at 45 degrees (like the first example in the figure above).
However, keep in mind that the layout is not limited to a single 2x2 grid but is configurable by the user, as will be described in the following chapters (as shown in the example on the right).
How to install Q Three Views
“Q Three Views” must be installed like any other add-on.
First, save the Q3V.zip file downloaded from the store in a folder of your choice.
Then open Blender and open the preferences window. Go to the Add-ons section and press the “Install” button. Browse the files on your computer, choose the Q3V.zip file, and press the “Install Add-on” button.
At this point, you should now see the line “Render: Q3V”.
To activate the add-on, press the check box to the left of the name, at this point “Q Three Views” is ready for use.

What it does and how to use it
As mentioned in the introduction, “Q Three Views” is used to generate renderings of multiple views of a scene (or a portion of it), just specify the number and types of views you want to create and a few other parameters and start the procedure.
“Q Three Views” will take care of creating and arranging the relevant cameras, creating renderings for each of them, and composing the final image by placing the partial renderings side by side.
Note that all other parameters not expressly specified within the Q Three Views panel such as rendering parameters, image size and format, and anything else will be read from the scene properties.
The “Q Three Views” functions are accessible in the 3D visit, in the sidebar (recalled with the N key) inside the panel labeled “Q3V".
The first section "VIEW GRID LAYOUT" is used to specify what the layout of the resulting composition will be like and the type of view that each "cell" of the grid must contain.

For example, in the figure above a 2x2 grid has been configured where the front view will appear in the top left cell, the right side view will appear in the top right cell, the top view will appear in the bottom left cell and finally the bottom left an orthographic view.
For each cell of the grid you can choose between 10 different types of cameras:

The "spacing" parameter is used to specify the spacing between one cell and another (in pixels) while the "padding" value indicates the (minimum) spacing between the contents and the edges of the cell.
Background color indicates the color used to fill the space between cells and/or cells for which no content has been indicated.

The “OBJECTS” section is used to specify which subject will be framed and rendered by the cameras.
If the "Fit selected objects" option is activated (active only if at least one object is selected) the cameras will be set with a scale level such as to frame all the selected objects. Otherwise the entire scene will be framed.

Example by selecting the sideboard and activating the “Fit selected objects” option
If the “Render only selection” option is activated (this is also active only if a selection exists) each camera will render only the selected objects. All other objects in the scene will be hidden with the exception of lights and any objects instantiated by the selected ones.

The same scene with the “Render only selection” option activated
Finally, the “Center the active object” option is used to ensure that the cameras keep the active object in the center of the frame. Otherwise the center of the frame will be the center of the selection or scene (depends on the “Fit selected objects” option).

Result obtained by selecting the armchair, the TV and setting the table as the active object, with the “Center the active object” option active. Note that the table remains at the center of the shots.
At the bottom of the panel we finally find the "RENDER" button which starts the procedure.
The duration of the process naturally depends on the complexity of the scene, the rendering parameters and the engine chosen. At the end of the process the final result will be displayed in the image editor.
If you want to cancel a started process, simply press the ESC key on the keyboard or press the x button in the info bar (at the bottom of the blender window) located to the right of the progress bar (the one that displays the percentage of completed rendering).
Advanced options
The Q3V panel presents, in addition to the basic parameters described previously, a series of "advanced" parameters accessible by expanding the "ADVANCED OPTIONS" section.

ORTHOGRAPHIC CAMERAS ANGLES
The four Orthographic cameras 1, 2, 3 and 4 are positioned by default with respect to their target (the scene, the selection or the active object) with an angle around the Z axis of 45° (and between them with an angle of 90°) and an elevation angle of 45°. It is however possible to change the angles by acting on the two parameters Angle and Elevation to obtain the desired shot.

Override camera scale
Normally "Q Three Views" tries to automatically set the scaling of the cameras in such a way as to frame the selected scene or objects (based on the options described in the previous chapter). In some cases the user may want to bypass this procedure and manually set the scale factor by activating this option; think for example of the case in which you want to center the frame on an object and at the same time zoom in on an important detail.
Additional camera distance
By default "Q Three Views" places the cameras at the minimum distance from the target (i.e. the selected scene or objects). In some cases it may be necessary to act on this parameter to further distance the cameras (for example if an object is clipped)
Camera clip end
It is the distance of the clipping plane between the cameras. Normally set at 1000 m, it may be necessary to change it if, for example, you want to exclude some objects in the background.
Ignores not renderable when fit
If this option is activated, all types of objects not visible in the rendering (e.g. empty, cameras, light probes, etc.) will not be taken into consideration when determining the scale factor of the cameras, when fitting the scene (or selection)
Ignores empty instantiator when fit
With this option active, all Empties that instantiate objects will be ignored by the scene fitting procedure. That is, objects instantiated by an empty will be considered in the scaling factor calculation but the instantiator itself will be ignored.
Keep views images
Normally partial camera renderings are deleted. By activating this option the images remain available so it can be saved on disk.
Errors and possible solutions
Some error/warning situations may occur at startup or during execution of the procedure.
The main ones are:
Output file format error

This error occurs because you selected a video file format in the scene properties panel, rather than an expected image format. Change the file format and choose an image format.
Temporary files folder does not exist or is inaccessible

"Q Three Views" uses a temporary folder to save renders before creating the final compositing. The folder used is specified in "Q Three Views" preferences.
If this error appears it means that the indicated folder does not exist and in any case is not writable. In this case, open the preferences window (from the Edit menu), go to the Add-on section and search for “Q3V” in the list of Add-ons and in the preferences box modify the “temporary folder” item by choosing a folder on which you have rights to writing.

Unexpected error

Unfortunately if this message appears I'm sorry but in this case there's not much you can do.
Try relaunching the procedure and see if the problem occurs again.
If it repeats systematically, contact me indicating all the details necessary to try to resolve the problem (blender version and operating system used). It would also be extremely useful to have the blender project on which the problem occurred (if possible) or a reduced version of it so as to reproduce the problem and find a solution.
Limitations and known issues
When you start rendering, especially using the "EEVEE" engine (especially with Windows OS), sometimes an annoying full-screen window appears and remains displayed for a few moments during initialisation. Please ignore it !
Sometimes, especially when using the EEVEE engine, blender may crash when starting rendering. If this issue persist go to preference and try to increase the parameter “Render wait interval”.

Disable or remove Q Three Views
If you just want to deactivate “Q Three Views” (without uninstalling), open the blender preferences window, go to the Add-ons section and search for “Q3V” in the list. Once this is done, press the checkbox to the left of the name to deactivate "Q Three Views".
However, if you want to completely remove the plug-in you must press the “Remove” button (If you don't see it, press the triangle button to expand the entry).
NOTE: “Q Three Views” stores some information that he needs for its operation within scenes. Once "Q Three Views" has been uninstalled, it is better to delete this data. Search the projects where you have used "Q Three Views" and delete the “Q3V_data” entry from the “custom properties” of the scene by pressing the x button on the right.

Many thanks to Nicole Morena for the model used in many of the illustrations in this manual.
Discover more products like this
multicam render composition front view render layout 3D rendering tool automated rendering object-focused render multi-view rendering composite render 4-views multi views bfcm23 grid layout rendering 4-view quick viewport snapshots composition right view render utility orthographic camera multicam-render multi-angle render quick render views fast render setup top view render quad view grid Render automatic camera placement Compositing multiangle render orthographic