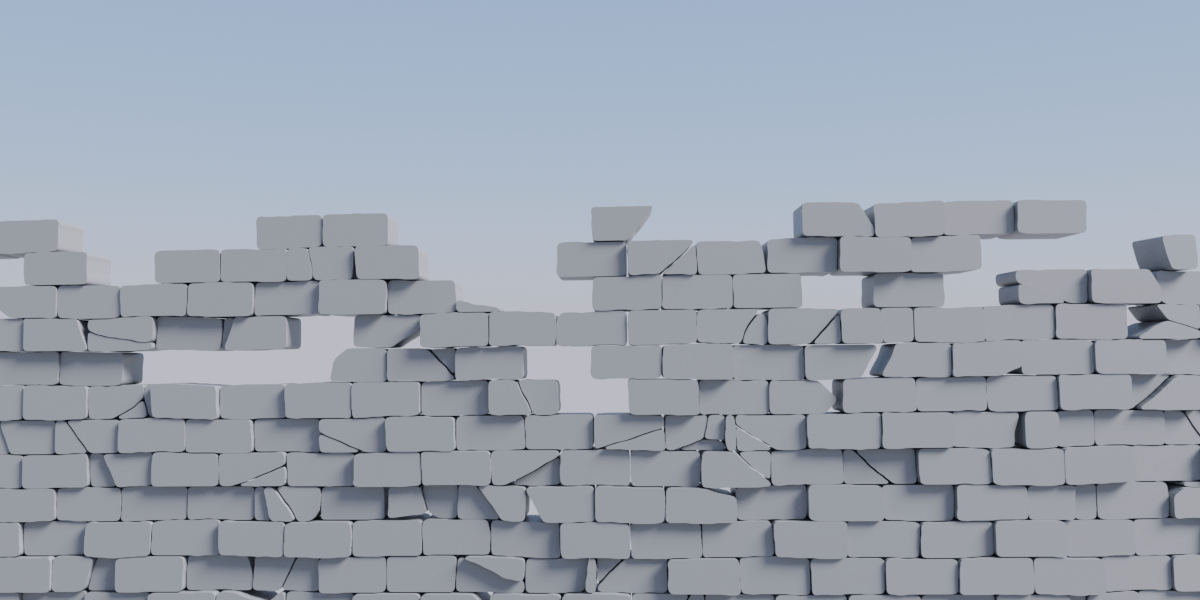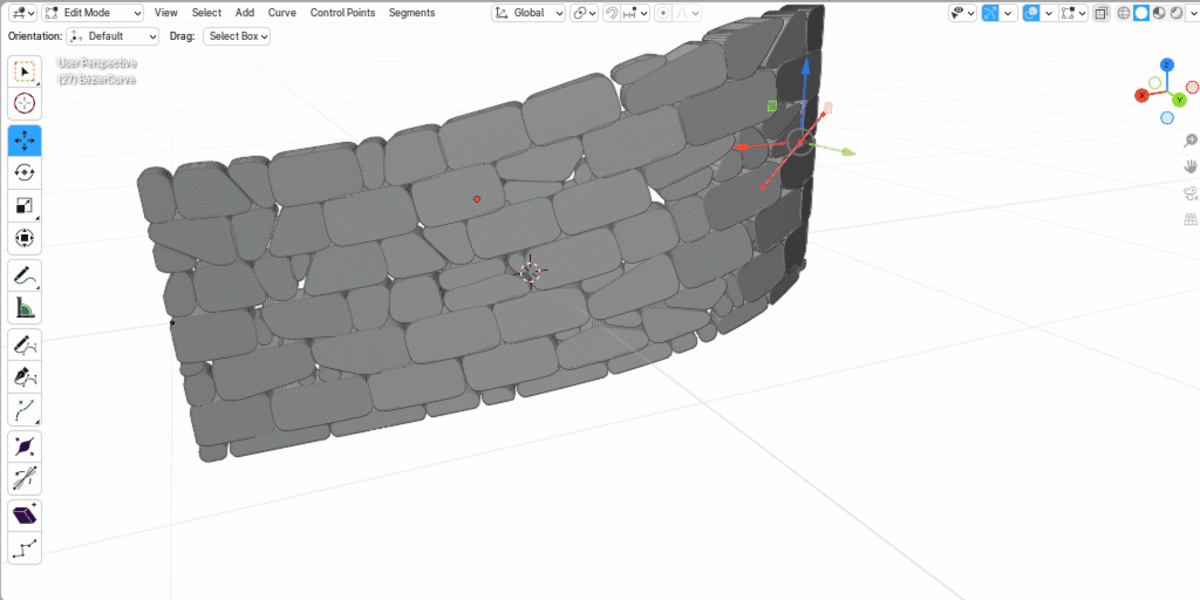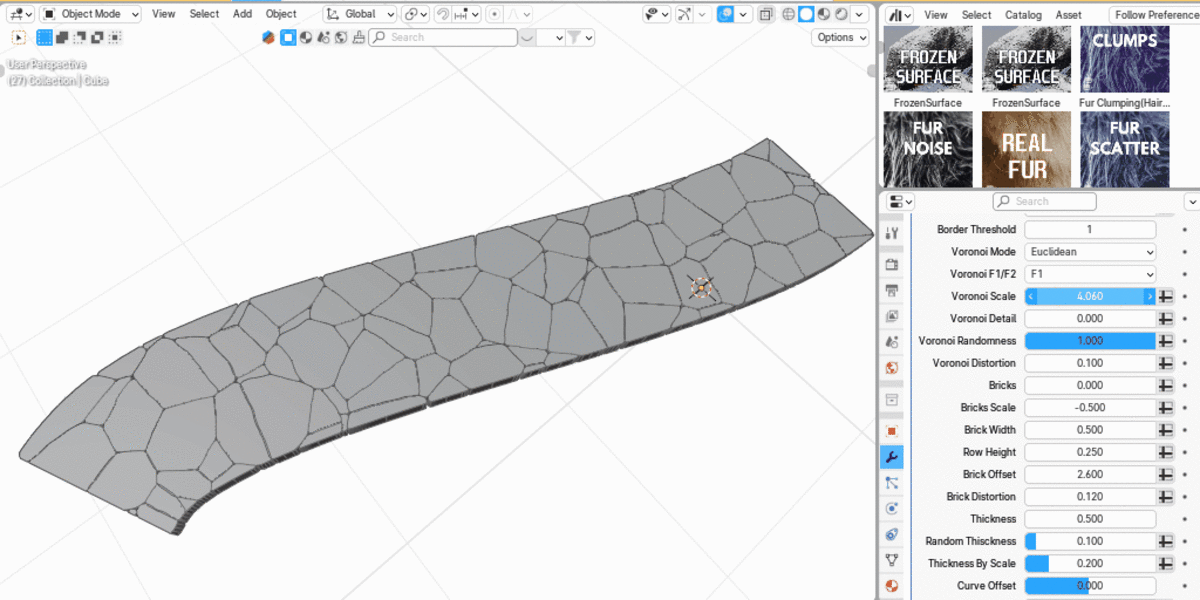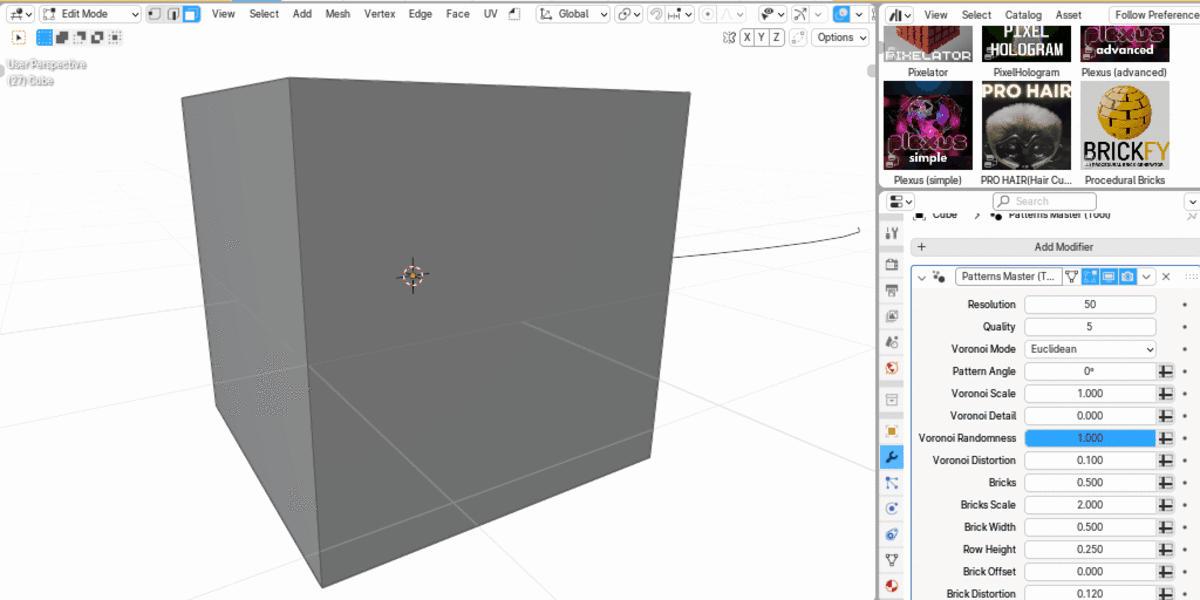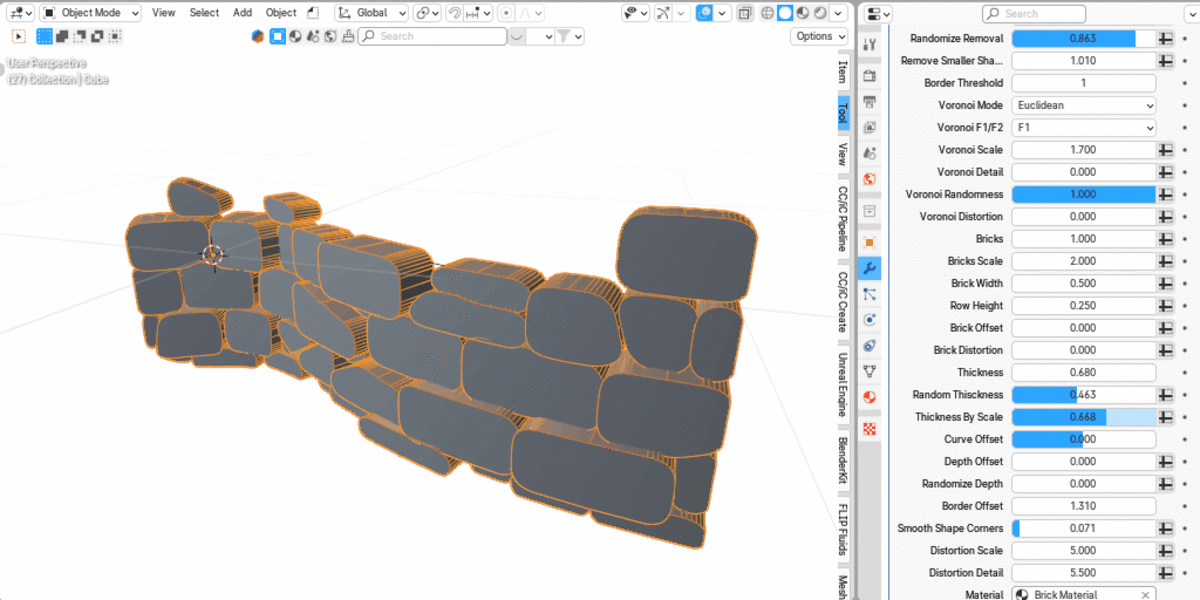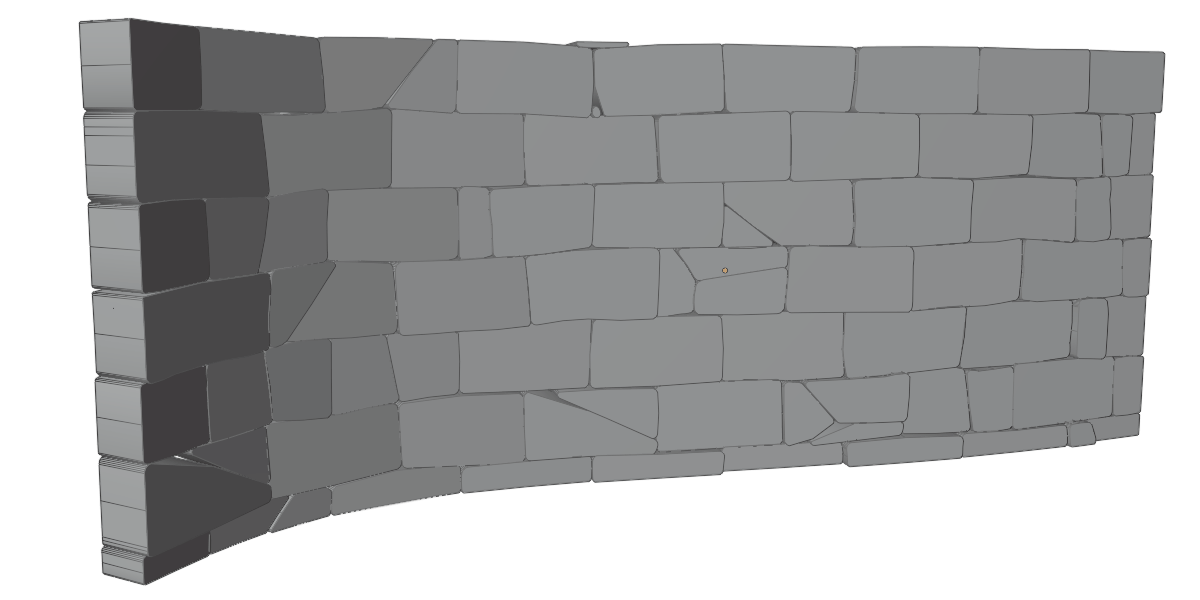Brick Master
The Brick Master is a versatile tool that enables you to generate intricate geometric patterns using Voronoi and Brick textures. It can quickly produce complex geometries, helping you save valuable time. This tool is perfect for creating walkways, brick walls, tile floors, and more.
The Brick Master allows you to work with curves and select a specific portion of an object to define the pattern generation area. It offers comprehensive controls, enabling you to create authentic and intricate patterns.
By customizing the pattern in real-time, you can make adjustments and fine-tune the design until it meets your expectations. This feature ensures that you have complete creative control over the pattern creation process.
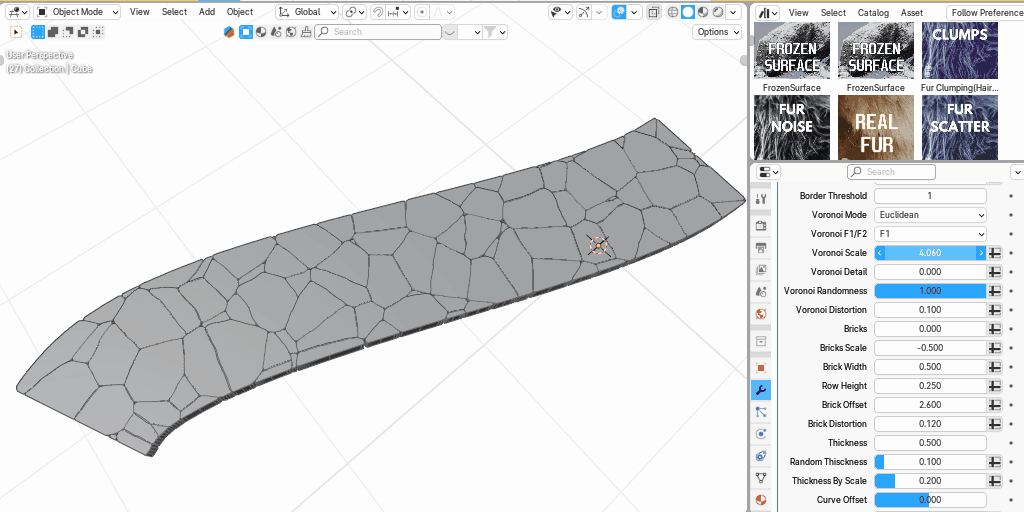
The Brick Master can be used in Edit Mode as well. To do so, drag the "Brick Master (Tool)" on top of the desired object, enter Edit Mode, click the tool's button to start using it and the check the Menu on the left side of the screen if you want to modify the pattern.
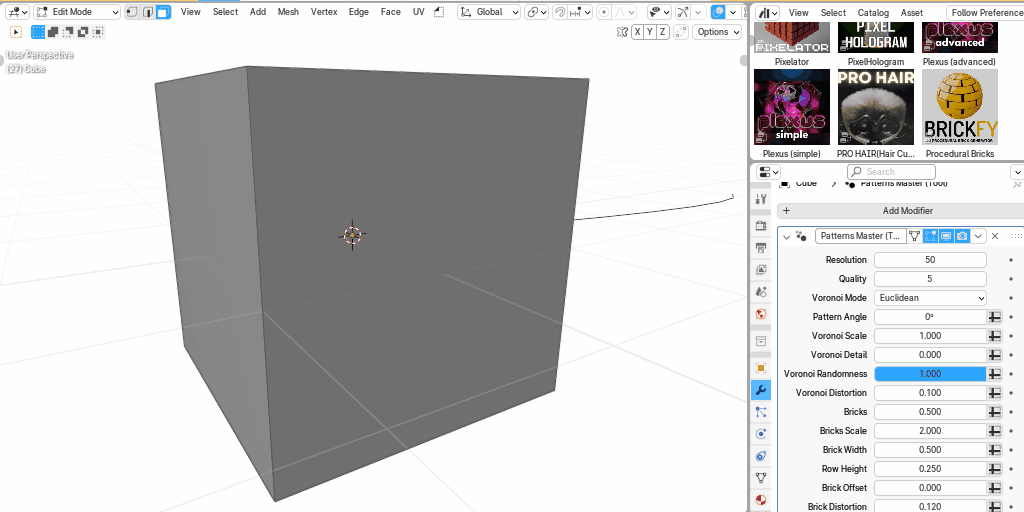
The Brick Master comes with advanced features that simplify the entire process of managing all generated shapes. These features include the ability to randomize the thickness and position of shapes, remove shapes based on their position and size, inflate and smooth them, and remesh each shape for a more manageable sculpting experience. This comprehensive set of tools ensures that you can easily handle and customize any generated shape to your liking.
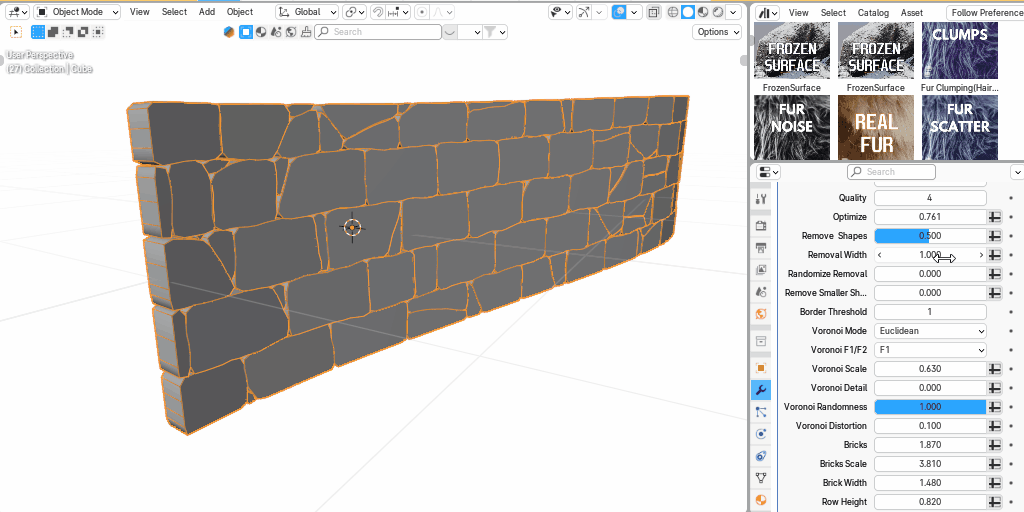
Remesh, Smooth and Inflate!
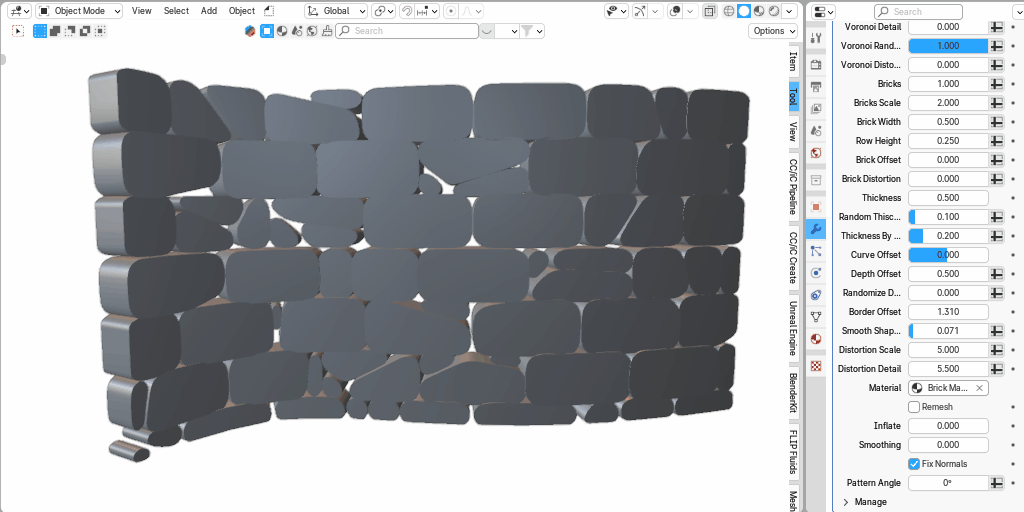
Randomize
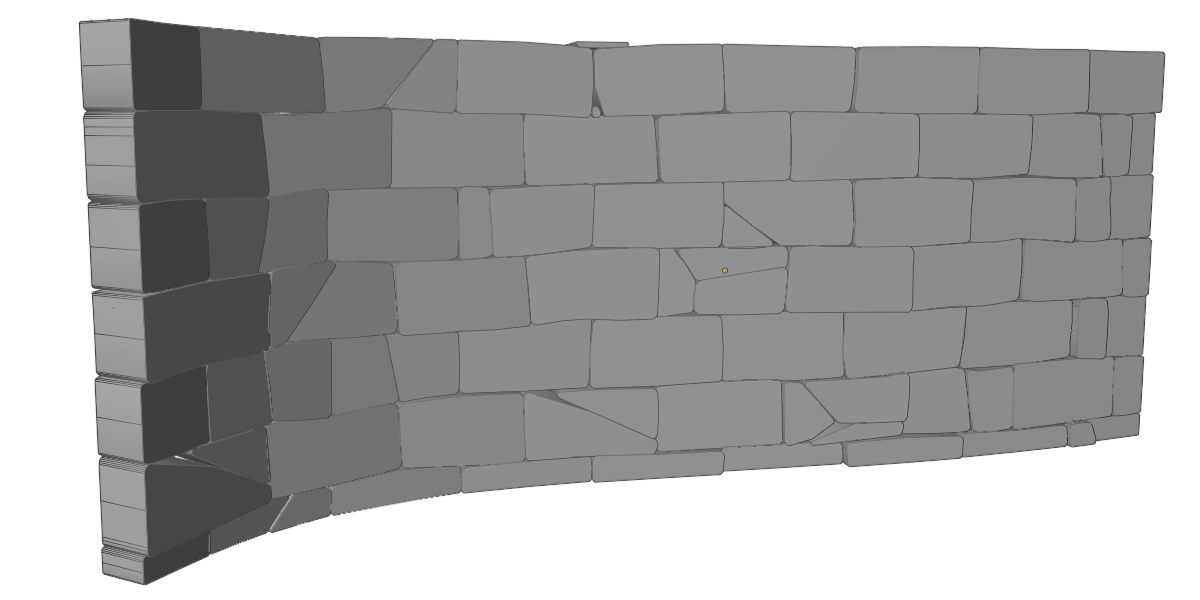
The Brick Master also comes with a highly customizable material, allowing you to effortlessly generate realistic-looking bricks, reducing the time and effort required to achieve a visually appealing result.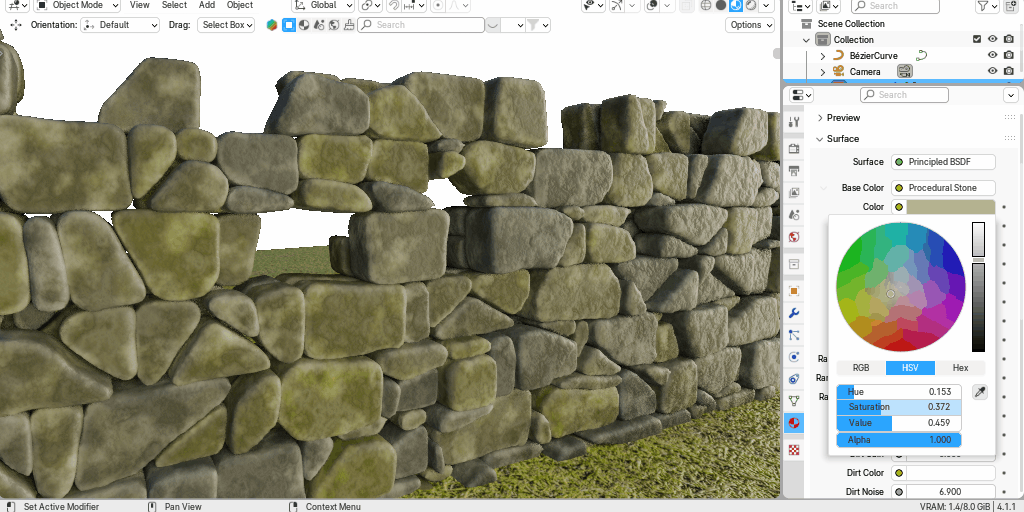
Transform your design process and unlock your full creative potential with the Brick Master. Experience the convenience of real-time customization, advanced controls, and a highly adaptable brick material. Don't wait any longer – invest in the Brick Master today and revolutionize the way you approach design.
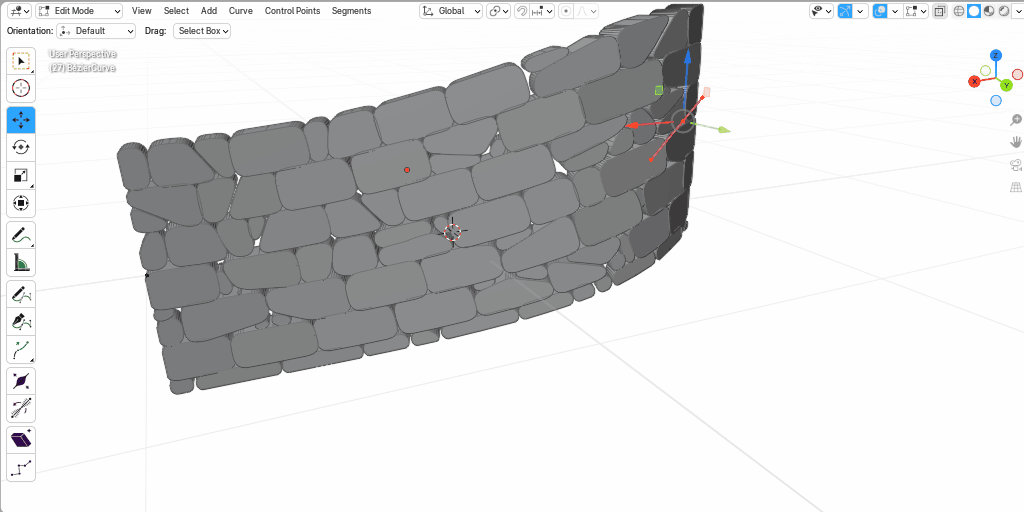
How to install:
To install, you first need to add the file to your Assets Library folder.
After that, make sure that this folder has been added to the Assets Libraries.
If you have done everything correctly, you will be able to find all the modifiers in Blender's Assets Browser.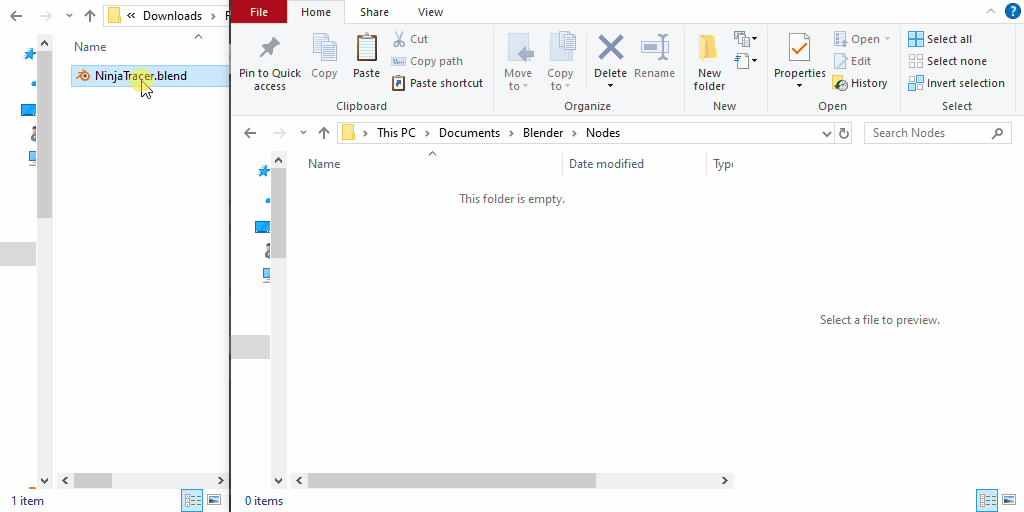
You can watch this video to learn more about this product:

Discover more products like this
3d buildings 3DBricks 3d architecture Enviroment 3D arch design block bricks Blender Pattern brick Geometry Brick Pattern Creation pattern 3dbuilding accent wall 3d-wall BrickPatterns blender brick blender brick texture blender bricks 3denvironment easy 3D Pattern Design