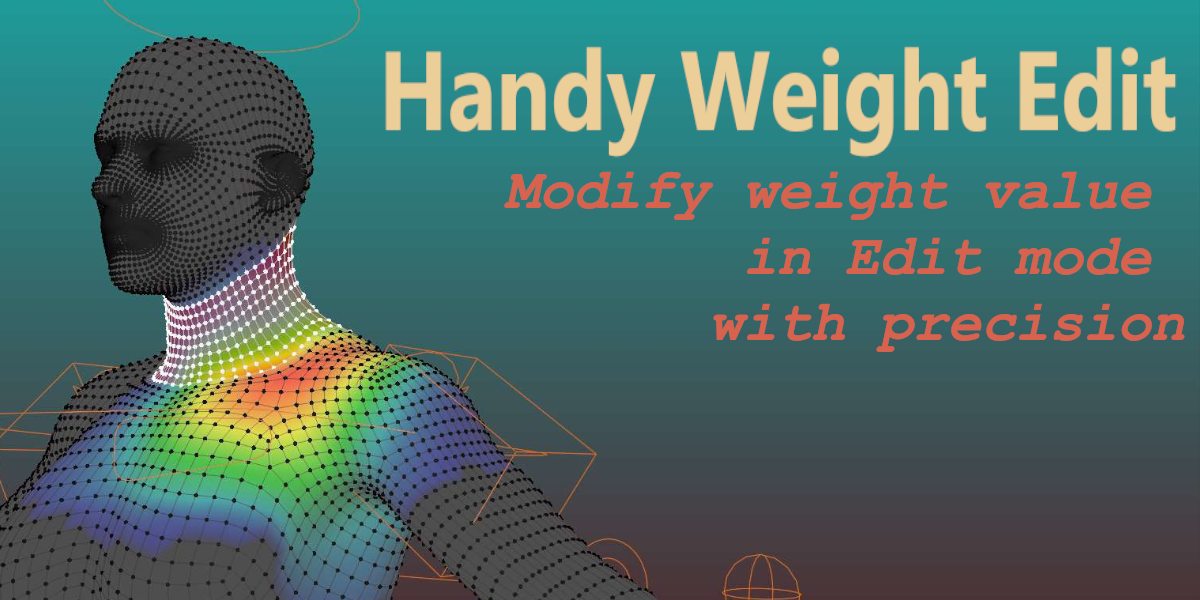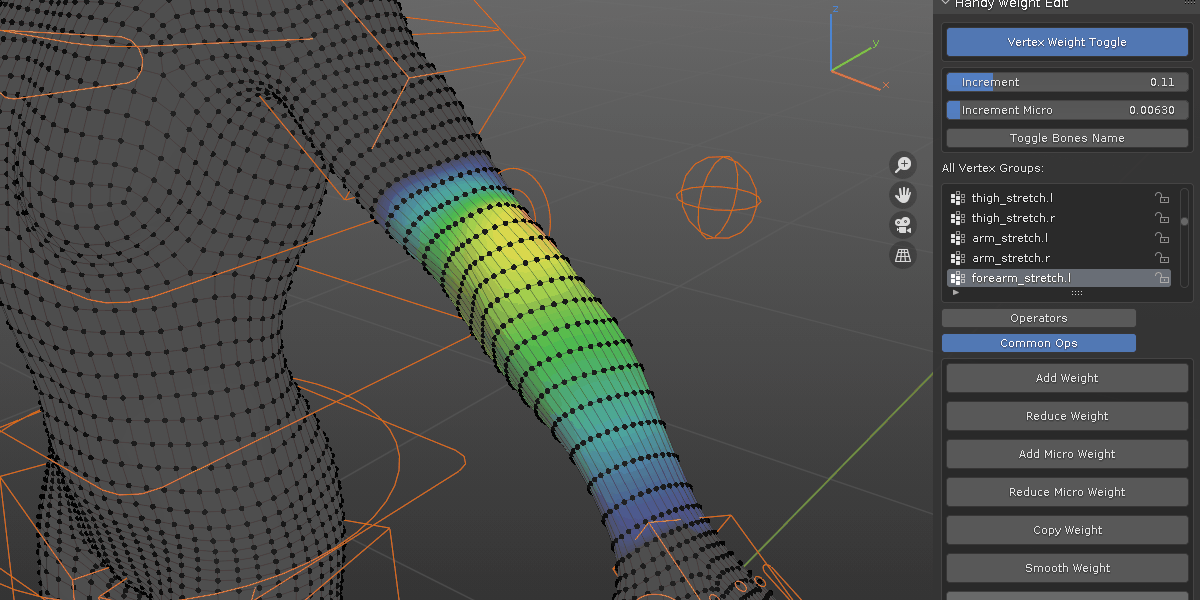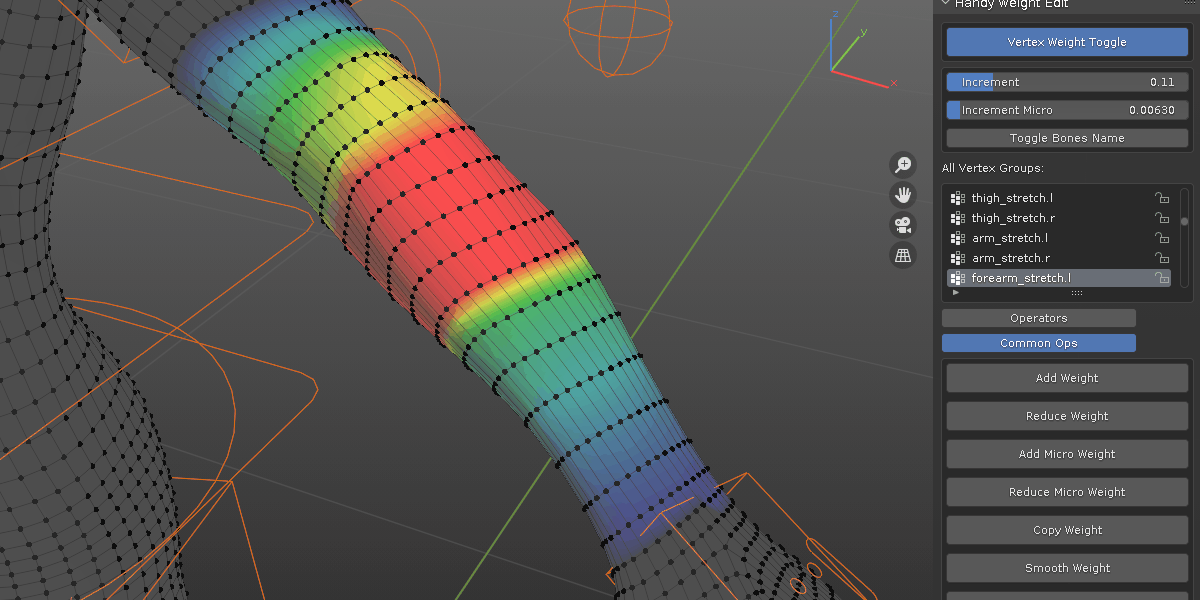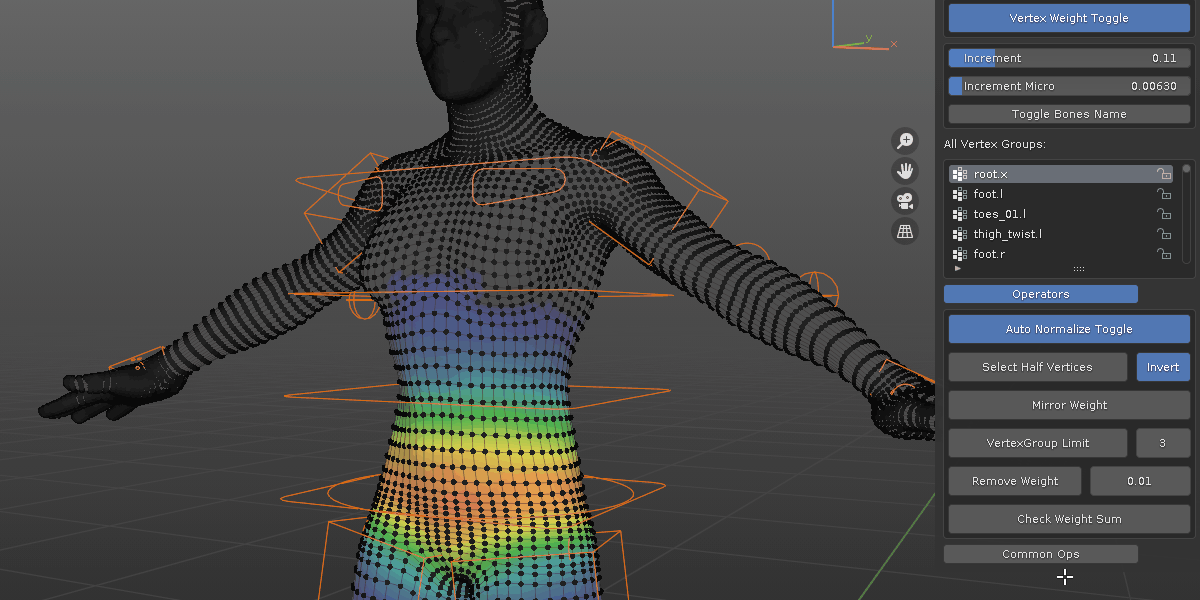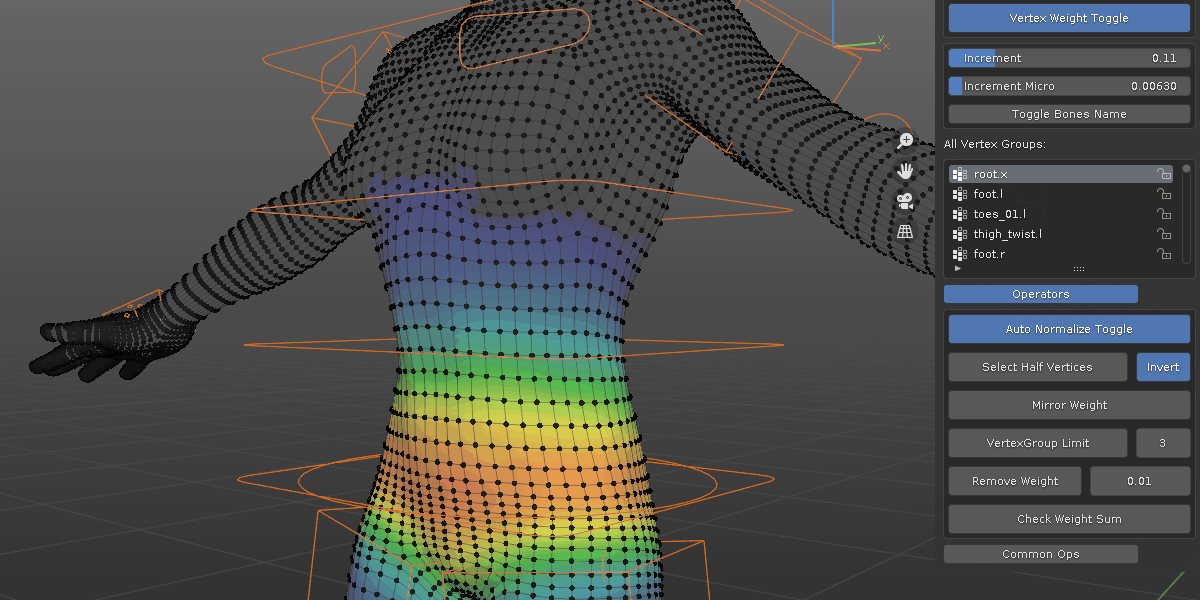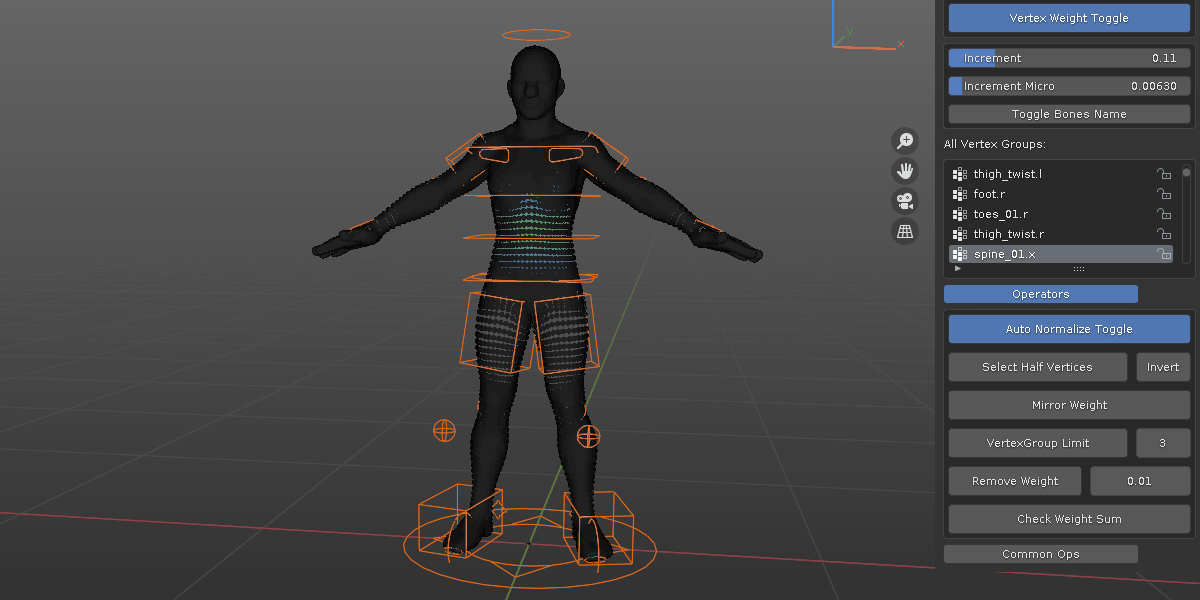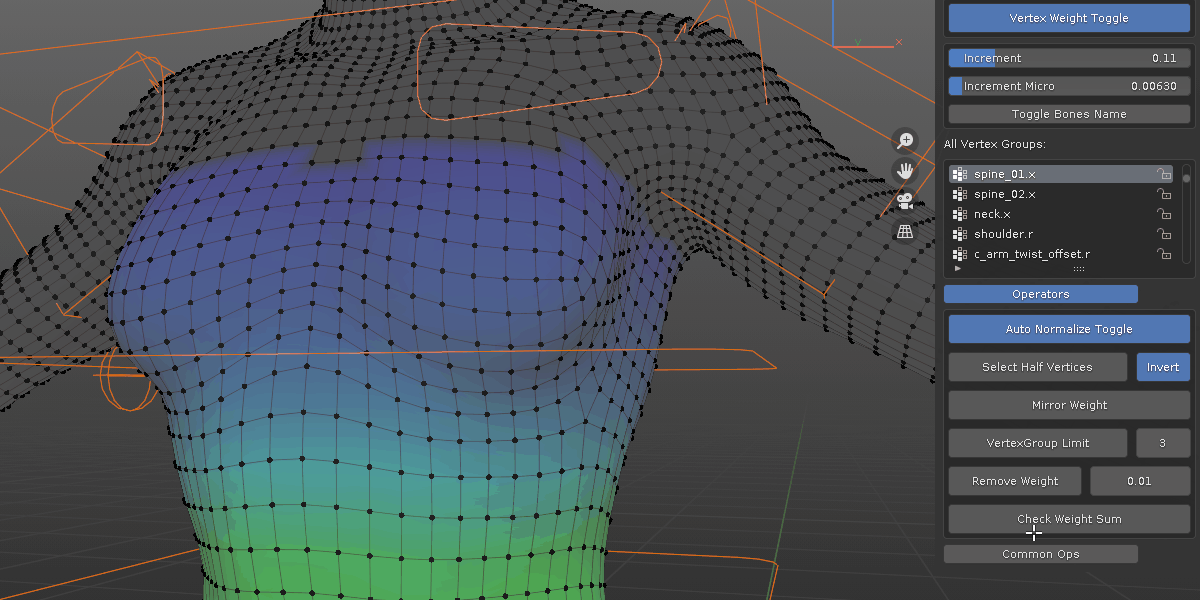Handy Weight Edit
first I recommend setup the shortcut according to your habit in addon preference.
With nothing selected or more than 1 vertex selected, you can move mouse cursor near a bone and use shortcut to run the operator. it will switch to the vertex group under the mouse cursor.

it is useful if you have already select some vertices to modify weight and you'd like to check different bone's influence.
under the hood, it samples what is under the mouse cursor and compare the weight of influenced vertex groups and set whichever is greatest as active vertex group.
for more complex area, select a single vertex and cycle all its influenced vertex groups, such as chest area.

1. select a single mesh object and go to edit mode. (the addon works on single selected active object)
2. locate the addon tab enable "Vertex Weight Toggle"
3. there should be some vertex groups on the mesh after binding, for other scenarios, if there is not any vertex groups, add some and start to modify weight value with included tools.
4. any operators from the addon that can change the weight value will only work on selected vertices, if nothing is selected, it would do nothing.
weight painting in a nutshell is adjusting bone influence on vertices. when a bone is moving or rotating, how much influence it has on vertices so that those vertices move along with the bone.
here are some general steps:
1. initial binding. have your character mesh and armature ready, parent the mesh to the armature with automatic weights or other method to bind the mesh to the bones.
2. adjust weight. after the binding, usually it is not perfect, some manual tweak is required. select relevant vertices and vertex group, use increase/ decrease weight and smooth weight to change the value. if you are new to weight painting, the default settings is easy to understand: red means most influence by the active bone, lighter the color, less the influence. when done, switch to another bone and adjust the color/value. balance the influence between different bones so that when it move/rotate, the mesh deforms to your expectation.
3. optimize weight. when the target platform is not in Blender but others like game engines, some requires max bone influences. for example, for a given vertex, it might have 8 bones influences to deform perfectly, but the target platform is VR, hence it could have max bones of 3. another example would be for hero character, 8 bone influence is good, but for NPC the max could be 5. so reduce max influence is a must.
also for some small bone influence, you can totally remove it to optimize the performance.
4. final check. check if the mesh deforms properly, check if it meets the target platform bone requirement, check if there is any abnormal weight, such as total weight is not 1.
Q: How to use the two modify weight methods?
there are two methods to modify weight of selected vertices.
first one will uniformly fill the vertices weight value. for example, the middle portion forearm bone would have 100% influence.

whereas the tip and root of the bone is transition area to meet with other bones influence, I would use smooth weight and mothed two to fine tune the weight influence. since method two would modify weight value on a per vertex level.

this is especially useful for bending kneel area:

Discover more products like this
rigging spring24 weight painting winter24 addon bfcm24 summer24 skinning weight paint armature tool Character rigging skin weight paints painting vertex group handy loveblender weight vertex weight