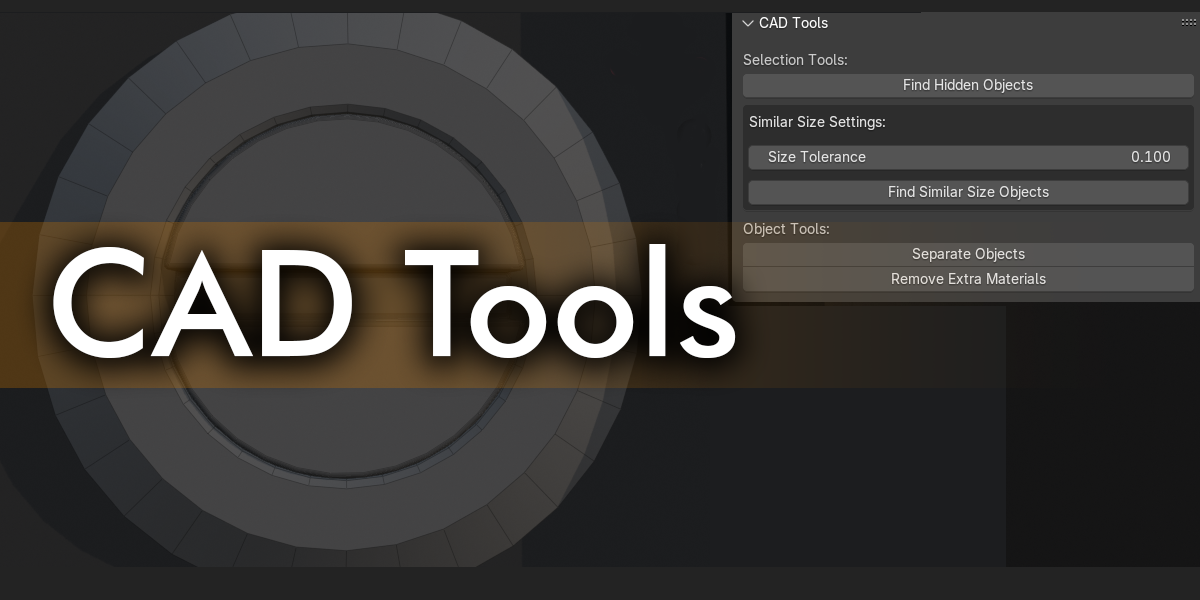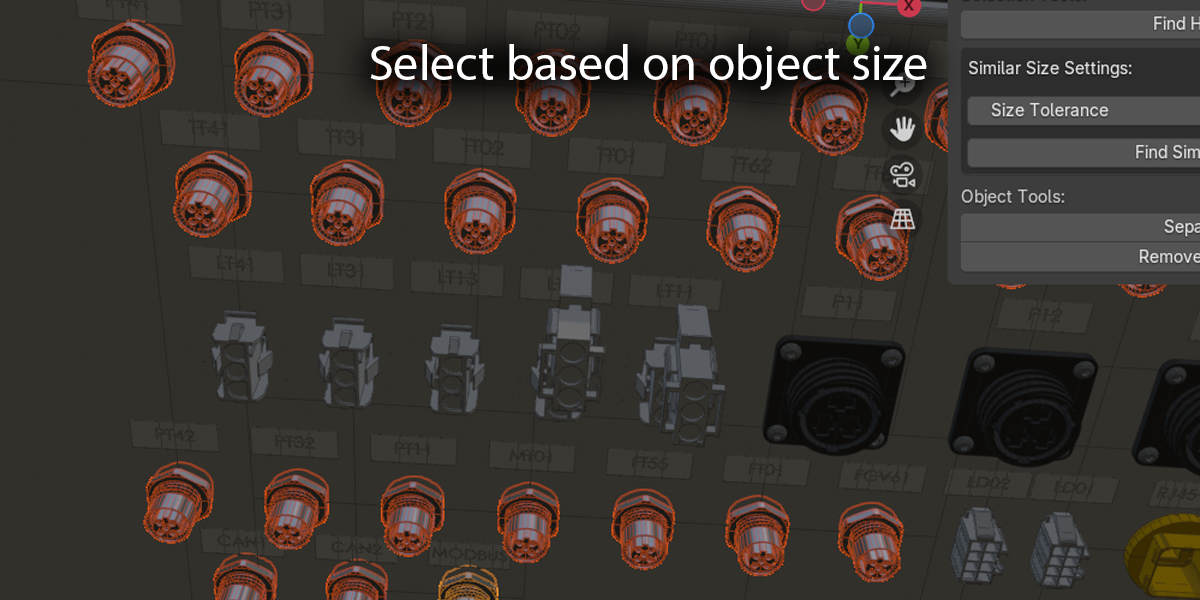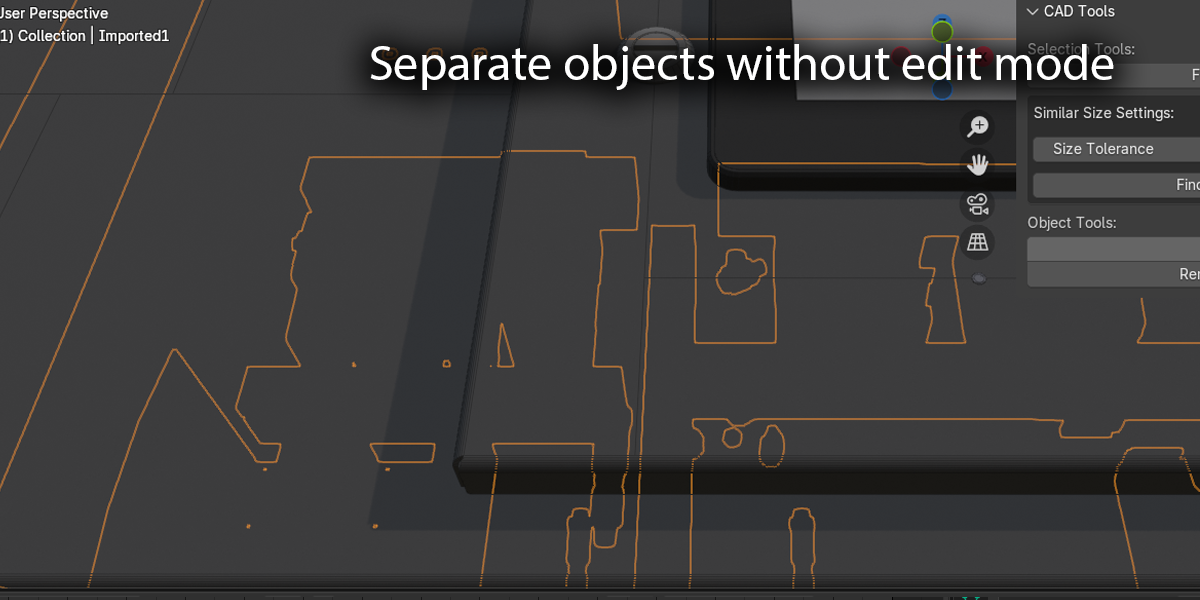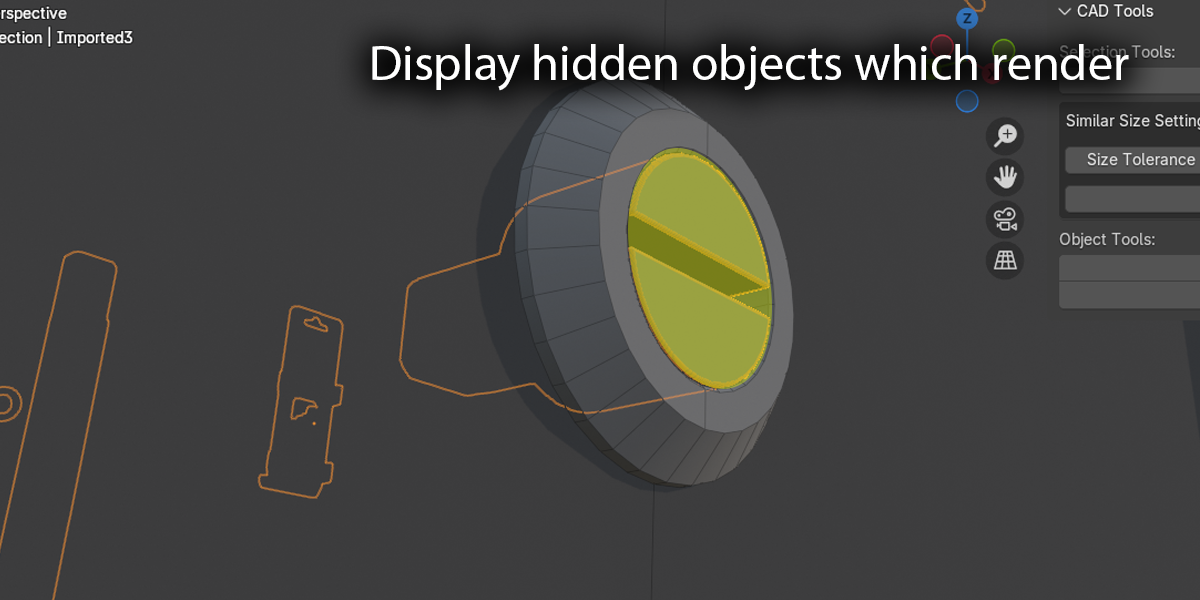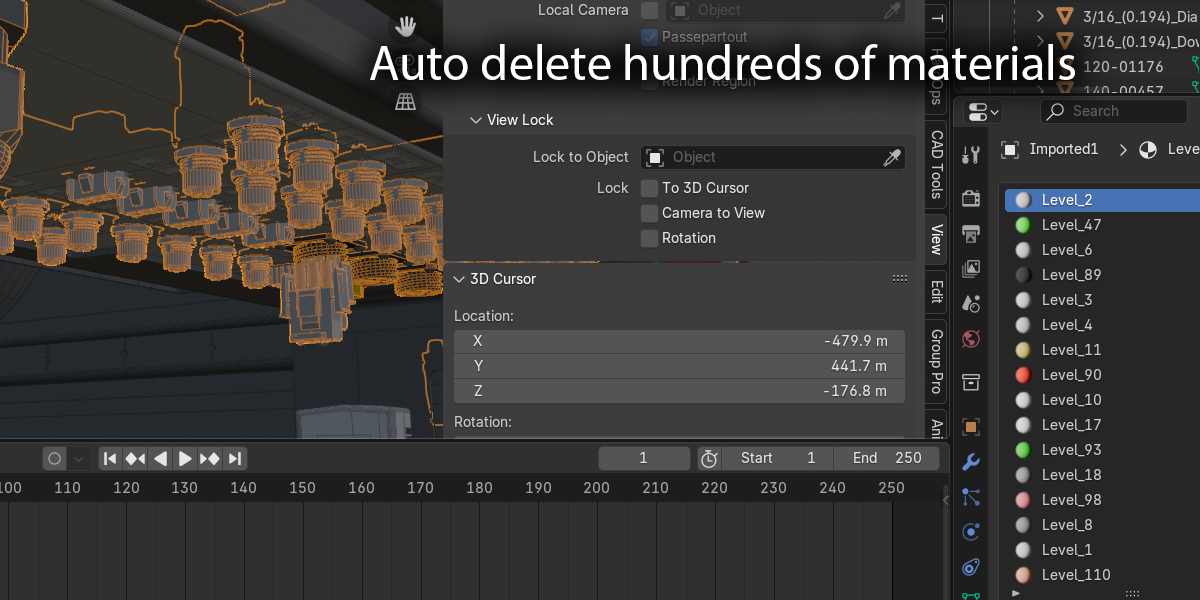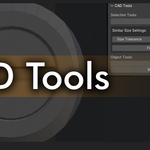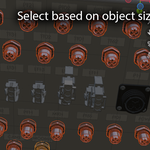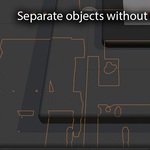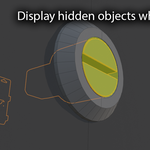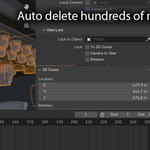Cad Tools
CAD Tools - User Documentation
Overview
CAD Tools is a Blender addon designed to simplify working with imported CAD files. The addon provides a set of specialized tools to help you clean up, organize, and prepare CAD geometry for further work in Blender.
Installation
- Download the
cad_tools.zipfile - In Blender, go to Edit > Preferences > Add-ons
- Click "Install..." and navigate to the downloaded zip file
- Enable the addon by checking the box next to "Object: CAD Tools"
Location
The CAD Tools panel can be found in the 3D Viewport sidebar. Press N to open the sidebar, then select the "CAD Tools" tab.
Features
Find Hidden Objects
CAD imports often contain objects that are hidden in the viewport but set to render, which can cause unexpected results in your final output.
Usage:
- Click the "Find Hidden Objects" button
- The addon will automatically:
- Locate all objects that are hidden in viewport but enabled for rendering
- Make them visible in the viewport
- Select them for easy identification
Result: A message will appear indicating how many hidden objects were found and revealed.
Find Similar Size Objects
This feature helps identify objects of similar dimensions, which is particularly useful for finding small components like rivets, bolts, or other repeated elements in your CAD model.
Settings:
- Size Tolerance: Adjust the slider to set how much variation in size is acceptable when matching objects. A larger value will find more objects with a wider range of sizes.
Usage:
- Select an object that represents the size you're looking for
- Adjust the Size Tolerance as needed
- Click "Find Similar Size Objects"
Result:
- Objects of similar size will be selected
- A metallic gray material called "Rivet_Material" will be applied to all matched objects
- A message will appear showing how many similar objects were found
Separate Objects
CAD files often import with multiple disconnected pieces joined as a single object. This tool separates them into individual objects.
Usage:
- Select one or more objects containing disconnected geometry
- Click "Separate Objects"
Result: Each disconnected piece of geometry will become its own separate object.
Remove Extra Materials
Imported CAD files typically contain many unused material slots, which can make material management difficult.
Usage:
- Select one or more objects
- Click "Remove Extra Materials"
Result: Any material slots not used by the mesh geometry will be removed, leaving only the necessary materials.
Tips for Best Results
- Start with Finding Hidden Objects to ensure you're working with all the geometry in your scene
- Use Remove Extra Materials before applying new materials to clean up your material slots
-
Adjust the Size Tolerance gradually when looking for similar-sized objects:
- Start with a small value (0.01-0.05) for precise matching
- Increase gradually if you need to find more variations
- Separate Objects before using other tools to ensure you're working with individual components
Troubleshooting
- No objects found when using Find Similar Size Objects: Try increasing the Size Tolerance value
- Operation seems slow on large files: Consider working on a subset of your objects by selecting them first in outliner
- "No objects selected" error: Make sure you have at least one object selected before using tools that require selection
Compatibility
CAD Tools is compatible with Blender 2.80 and above.
Support
For questions, feature requests, or bug reports, please contact us through the Blender Market messaging system.
Discover more products like this
CADImport #WorkflowEfficiency CADWorkflow 3dmodeling #DesignTools blender3d CADtoBlender blenderaddons TechTools BlenderPlugins 3DVisualization #ModelingTools ProductivityTools CreativeWorkflow 3dprinting BlenderPro DesignSoftware BlenderTips CADDesign EngineeringDesign 3Ddesign BlenderCAD CADTools blendercommunity ArchitectureTools