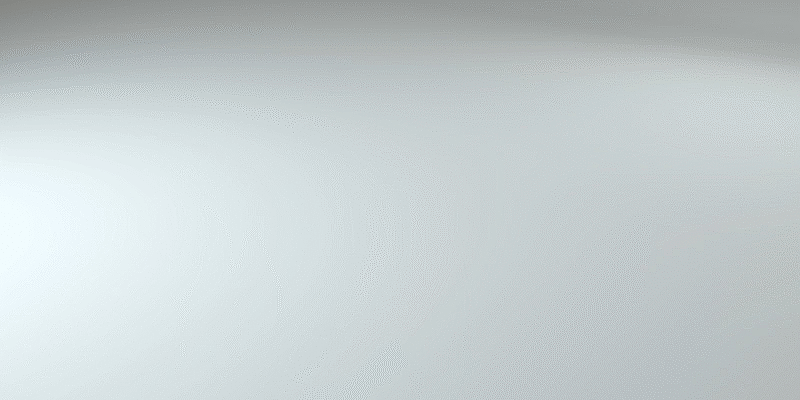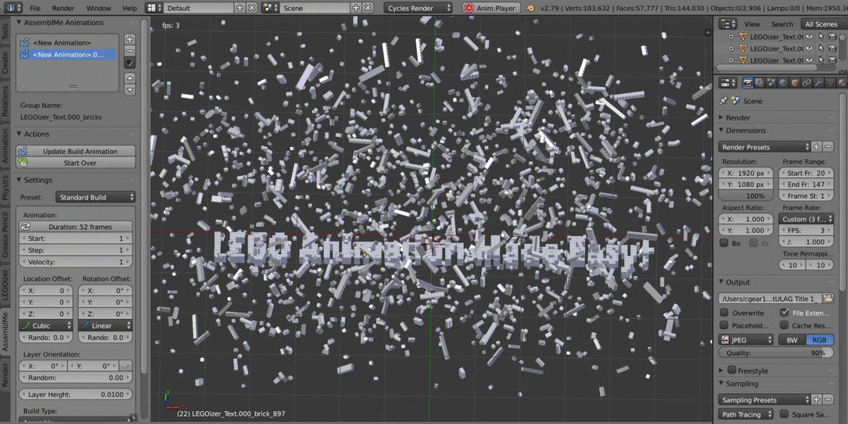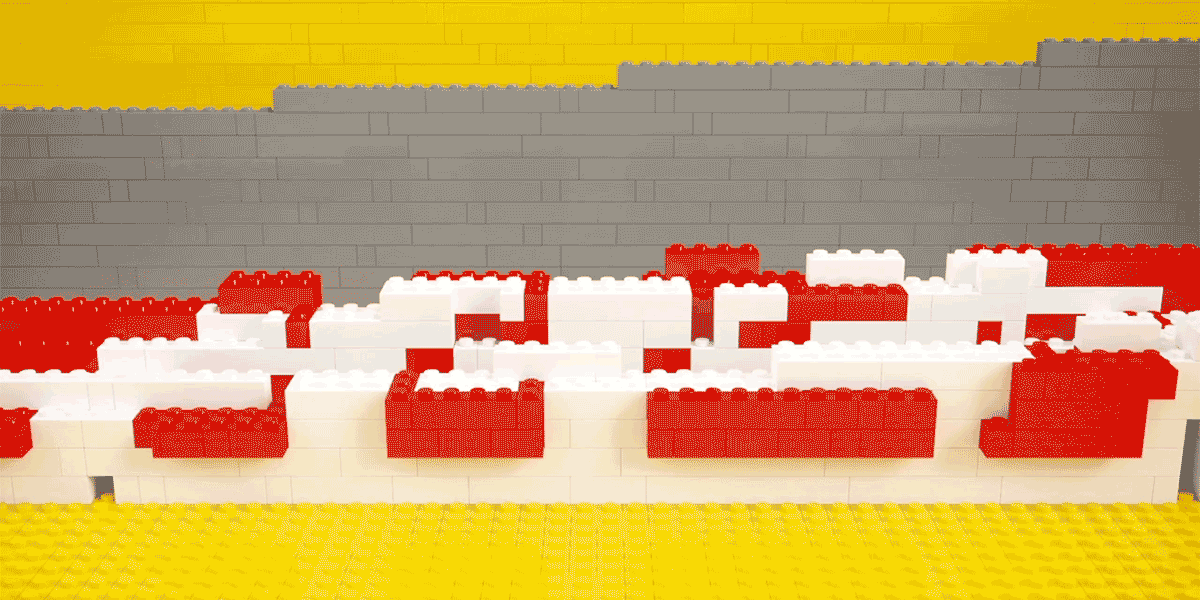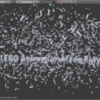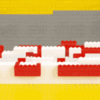Assemblme – Lego Animation Made Easy!
Instructions:
- Open up the AssemblMe UI panel from the 3D viewport by pressing the 'N' key and selecting the 'AssemblMe' tab on the far right.
- Choose the object group you wish to animate in the 'Animations' dropdown, or create a new group by selecting target objects and clicking 'From Selection'.
- Adjust the animation by selecting a preset or customizing your own parameters in the 'Settings' dropdown.
- Click 'Create Build Animation'
- To edit your animation, simply adjust the settings and click 'Update Build Animation'
- To start from scratch, click 'Start Over' (this will clear ALL animation data from objects affected by the 'Create Build Animation' button)
- Manage your own custom presets in the 'Preset Manager' dropdown menu.
Installation:
- You can download AssemblMe from your account dashboard on the Blender Market, assuming you’ve already purchased it.
- The easiest way to install AssemblMe is to do so directly from Blender. You can do this by going to Edit > Preferences > Add-ons > Install. This will open a File Browser in Blender, allowing to you navigate to and select the .zip file you downloaded. Press 'Install Addon'.
- If your browser auto-extracted the downloaded .zip file then you will need to re-compress AssemblMe folder before installing.
- Once installed, Blender should automatically filter the addons list to show only AssemblMe. You can then enable the add-on by clicking the checkbox on the upper right of the add-on panel.
Settings:
- Preset – Choose a preset to adjust all settings automatically for a specific look
- Start – First frame of the (dis)assembly animation
- Step – Number of frames to skip forward between each object selection
-
Velocity – Speed of individual object layers
- 2 ^ (10 - Velocity) = duration of the animation (in frames) for each object selection layer
- Location X/Y/Z – Offset object locations by these X, Y, and Z values during the animation
- Location Interpolation Mode – Interpolation mode for the object location animation
- Location Random – Randomize the object location offset
- Rotation X/Y/Z – Offset object rotations by these X, Y, and Z values during the animation
- Rotation Interpolation Mode – Interpolation mode for the object rotation animation
- Rotation Random – Strength of speckle effect in material's reflection (controls amount of noise in reflection map)
-
Layer Orientation X/Y – Orientation of the bounding box that selects objects for each layer in the animation
- Click the grey "eye" button to visualize the object selection layer as you tweak the settings.
- Layer Orientation Random – Randomize the orientation of the bounding box that selects objects for each frame
- Layer Height – Height of the bounding box that selects objects for each layer in the animation
- Build Type – Choose whether to assemble or disassemble the objects (reverses the animation)
- Assemble from other direction – Invert the animation so the objects start (dis)assembling from the other side (top to bottom vs. bottom to top, left to right vs. right to left)
Advanced Settings:
- Skip Empty Selections – Skip frames where no objects were included in the current frame's bounding box
- Use Global Orientation – Use global orientation for creating animation (local orientation if disabled)
- Ignore Non-Mesh Objects – Non-mesh objects will be excluded from the animation
- Visualizer Scale – Scale of layer orientation visualizer
- Visualizer Resolution – Resolution of layer orientation visualizer
Preset Manager:
- Create New Preset – If you've made an animation with settings you want to save for later, you have the option to create a custom preset by typing the name of the preset here, and clicking "Create".
- Remove Preset – If you want to remove a preset from AssemblMe, you have the option to select it in the dropdown menu and press "Remove".
-
Restoring Removed Preset – Follow these steps to restore a removed preset:
- Navigate to the AssemblMe presets folder in your Blender scripts directory (e.g. ~/Library/Application Support/Blender/2.78c/scripts/presets/assemblme)
- From this directory, navigate to the 'backups' folder
- Select and copy the preset files you would like to restore
- Paste the copied preset files into the parent directory '...scripts/presets/assemblme'
Discover more products like this
minecraft Graphic design lego construction animation summer24 summer25 plastic bfcm25 abs bricks materials stop motion spring25 spring26 assembly lego assembleme spring24 bfcm24 build cgi brickfilm summer26 auto bricker lego cgi animax brick bfcm26 construction rebrickr brickfilm legos bricks brought to life bblanimation