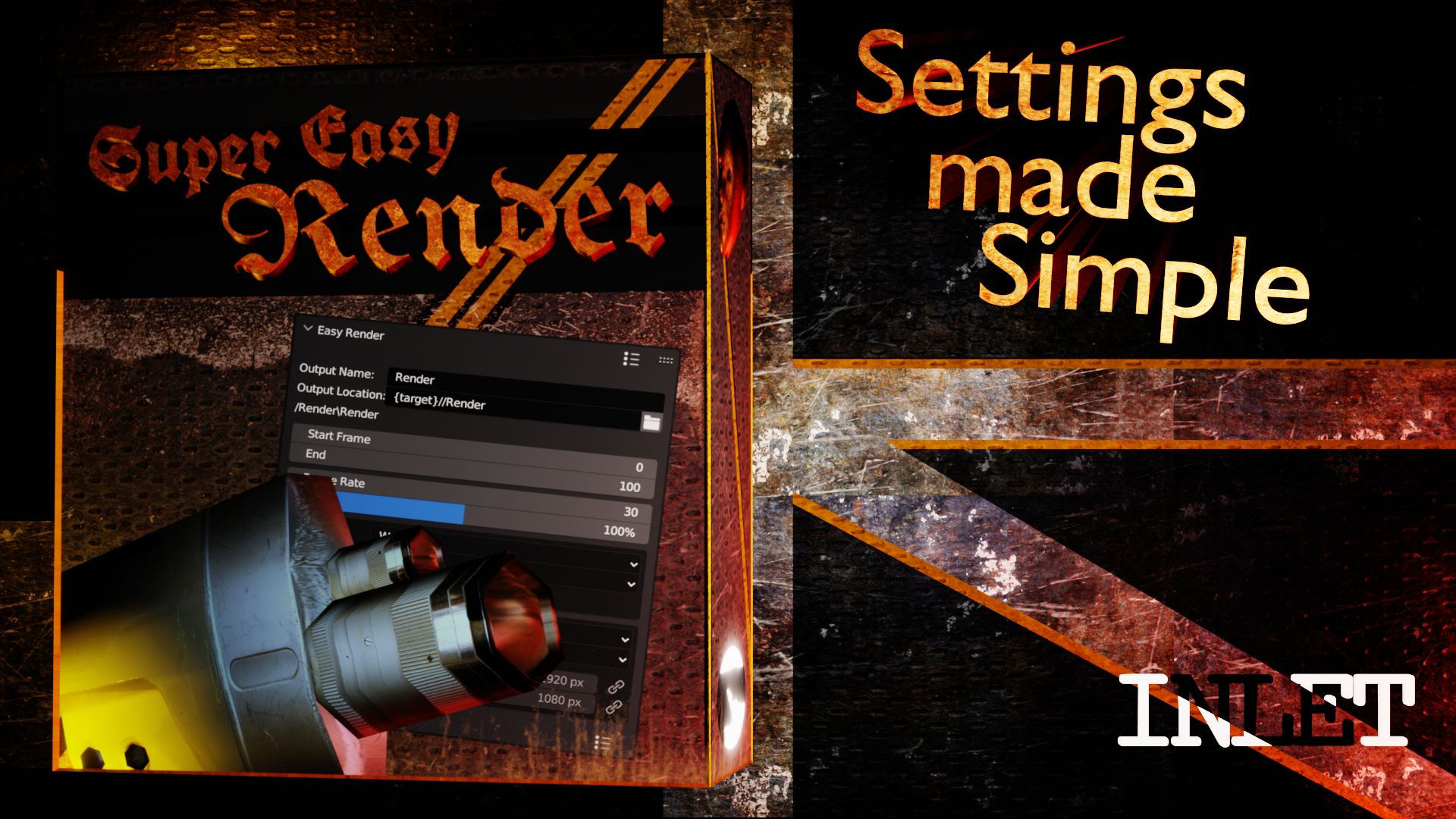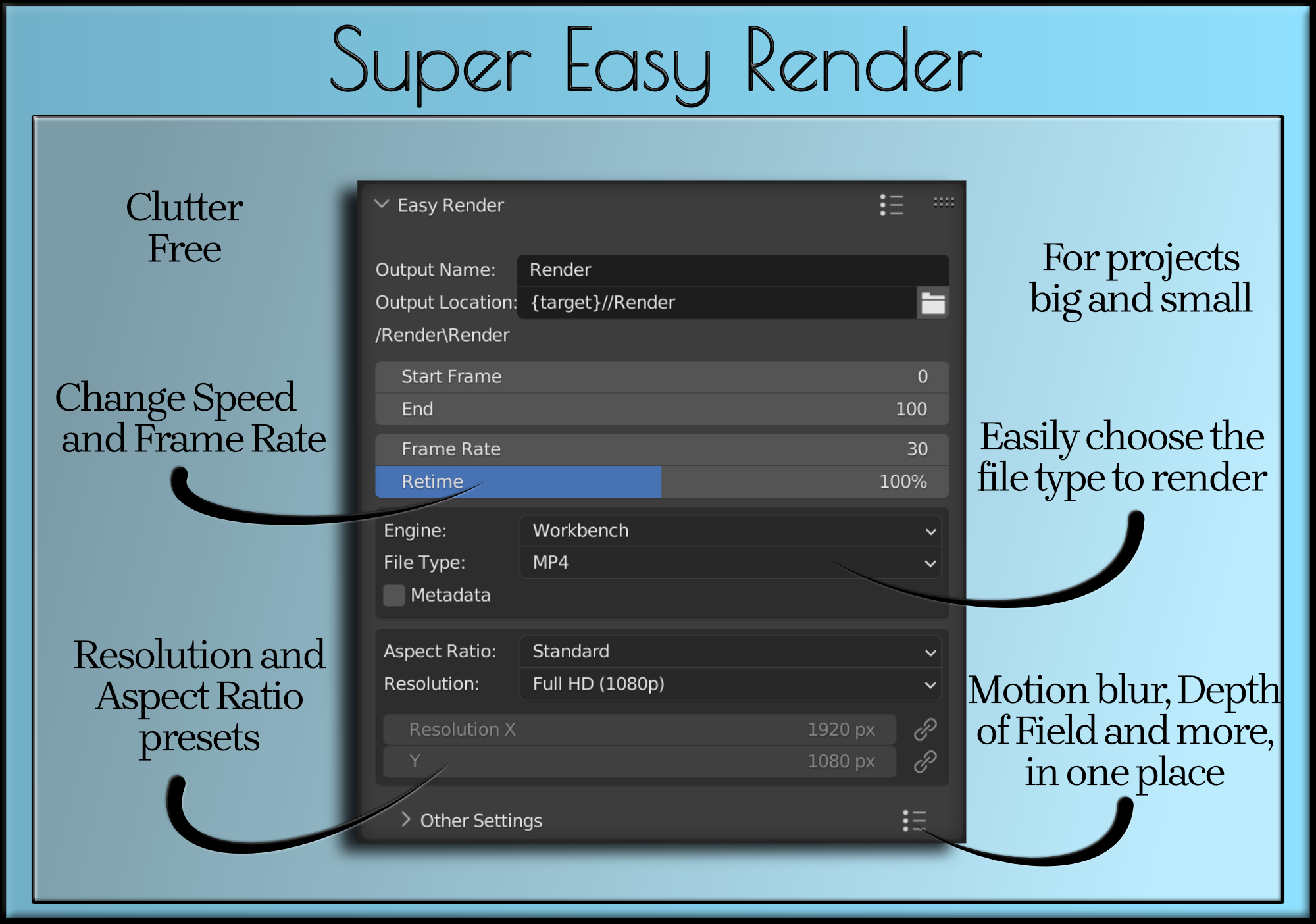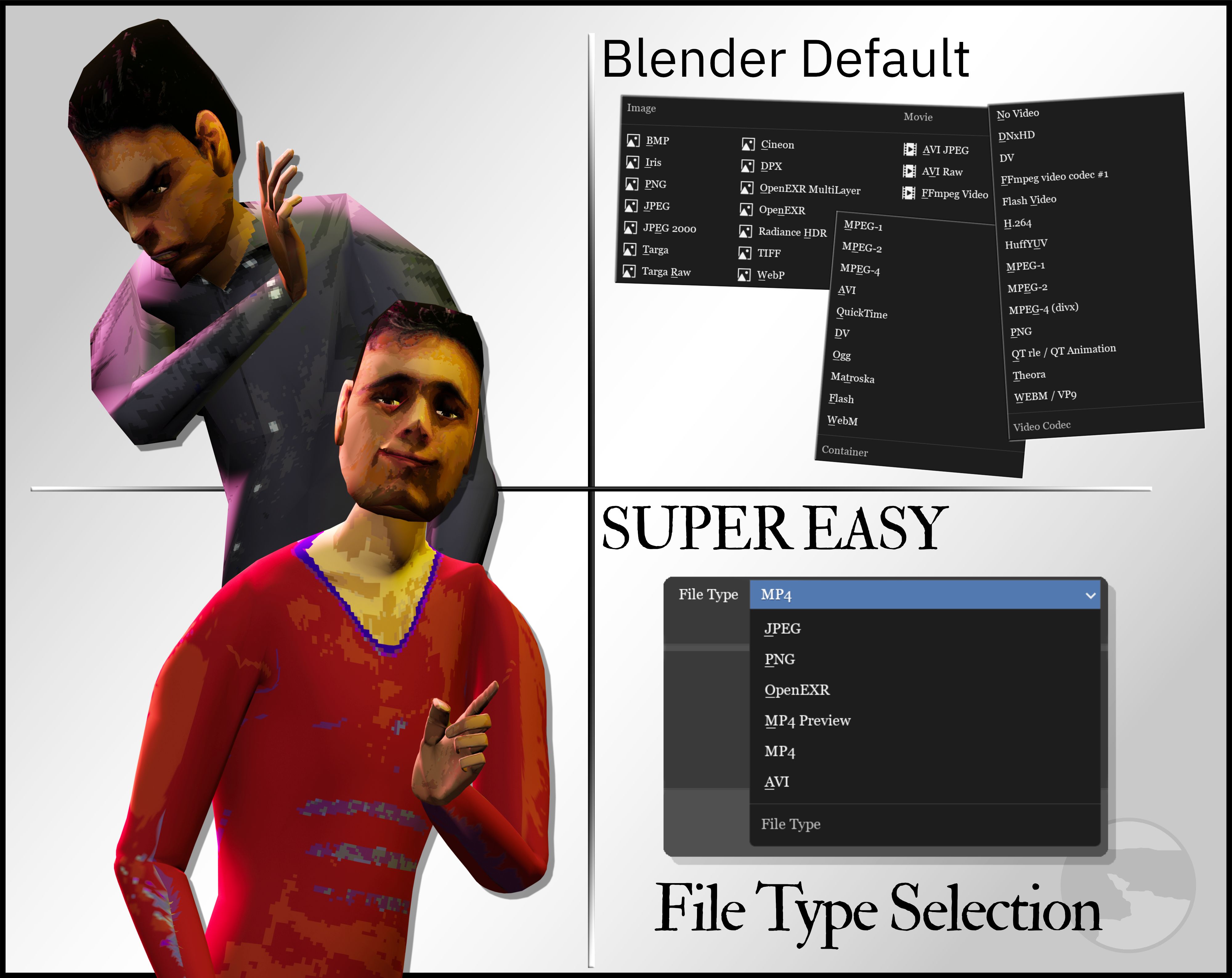Super Easy Render
VIDEO DOCUMENTATION
DOCUMENTATION
Location
Panel
Output Properties ‣ Easy Render
Actions
none
Start your renders as you would in default Blender
Settings
Output Name
The name the outputted file will render with
Output Location
The file location that will be rendered to. If you render an image sequence (JPG, PNG) the rendered files will be placed in an additional folder at this location with the name of the Output Name. This is to help ensure all image sequence images are kept together
Start Frame
The first frame of animation to render
End Frame
The final frame of animation to render
Frame Rate
How many ‘images’ per second are rendered in either a video or image sequence render. A higher FPS will give a smoother result but will take longer. In default Blender, the FPS is changed by speeding up or slowing down the project. Going from 30 FPS to 60 FPS would just play the scene twice as fast. In Super Easy Render, the speed is not changed, and changing the FPS behaves as expected
Retime
Speed up or slow down the scene. A higher percentage is faster (200% is double speed) and a lower percentage is slower (10% is one tenth speed). This will render with the correct frame rate and will correctly render everything between the start and end frame
Output Settings
Engine
The rendering engine to use
File Type
The type of file to render, either image sequence or video format
Image sequence:
- JPEG, intended for preview, with small, lossy files that render quickly
- PNG, recommended, lossless, images
- OpenEXR, highest quality image possible with deep raster format, high color depth and multiple channels
Video formats:
- MP4 and MP4 preview, a reliable video format with near lossless output ‘Preview’ is a low quality but faster-rendering version of MP4
- AVI, perfect, lossless video quality, but with a huge file size'
Metadata When enabled, the render will include additional information, such as the date and time, frame and active camera. This will slightly increase the output file size
Visual Settings
Aspect Ratio
The relationship between the width and the height of the image. Includes Widescreen, 70mm, 16:9, Academy Ratio and so on
Resolution
The quality of the outputted file; the number of pixels in the image. Includes Standard, HD, Full HD, 4K and so on
Resolution X
The number of pixels in the X-axis*
Resolution Y
The number of pixels in the Y-axis*
* If Aspect Ratio and Resolution are set to ‘Custom’, these values may be changed freely. If Aspect Ratio is set to something, changing either X or Y will constrain the other to maintain the resolution. If Resolution is set to something, these values may not be changed.
Other Override Settings
Samples
This setting determines the number of samples or calculations that the renderer performs to produce an image. More samples can improve the image quality but can also increase rendering time
Shadows
This setting controls whether shadows are rendered or not. Enabling shadows can add depth and realism to a scene but can also increase rendering time
Volumetrics
This setting controls the rendering of fog, smoke, and other atmospheric effects that affect how light travels through a scene. Enabling Volumetrics drastically increase rendering times, especially at higher quality
Depth of Field
This setting controls the blurring of objects that are out of focus in a scene, similar to the way a human eye does. Enabling depth of field can add realism and depth to a scene but can also increase rendering time. Higher quality motion blur leads to a smoother result
Motion Blur
This setting controls the blurring of objects that are in motion, simulating the way a camera captures movement. Enabling motion blur can add realism and movement to a scene but can also increase rendering time. Higher quality motion blur leads to a smoother result
No Anti Aliasing
This setting disables the smoothing of jagged edges in a rendered image, which can result in a rough or pixelated appearance
No AO
This setting disables the shading technique that simulates the way light is blocked or scattered in areas where objects are closer together
No Bloom
This setting disables the glow effect that is often used to create an impression of bright, glowing objects