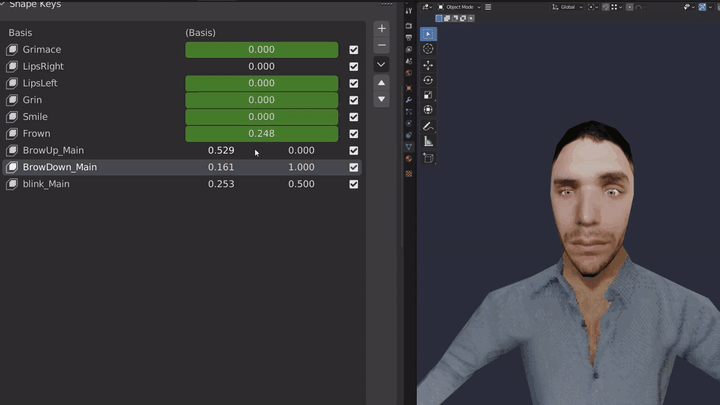Split Keys: Shape Key Management
UI isn't the same, but the process pretty much is
DOCUMENTATION
Location
Panel Object Data ‣ Shape Keys
Actions
none (mostly)
Real-time update
Drop-down Menu
Track Applied Keys
When Applying or Saving modifiers as shape keys, Track Applied Keys must first be enabled, or the new shape keys will not be added. First, enable tracking and the UI will be greyed out. Second, Save or Apply whatever modifiers you wish. Third, disable Tracking and the new shape keys will appear
Show Base Value
When using 2-way-split shape keys (created by vertex group shape keys) the ‘value’ of the ‘base’ shape key is hidden by default. If this is true they are shown (in red so they stand out)
Settings
Name
The name of the shape key is what defines the shape key split. There must be three shape keys, one with a name that ends in ‘_Left’, one ‘_Right’, and the third ‘_Main’. It is case sensitive and requires the underscore.
The ‘main’ shape key is the one which will have the values of the other shape keys added to it in the UI. ‘left’ and ‘right’ denote which side of the two ‘splits keys’ the shape key will be on. You can undo this by renaming the ‘main’ key to not follow this convention.