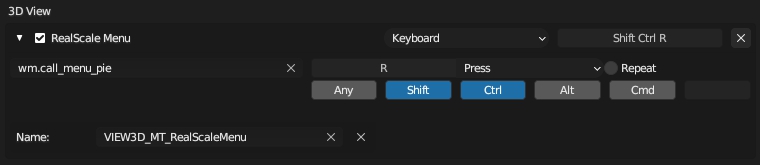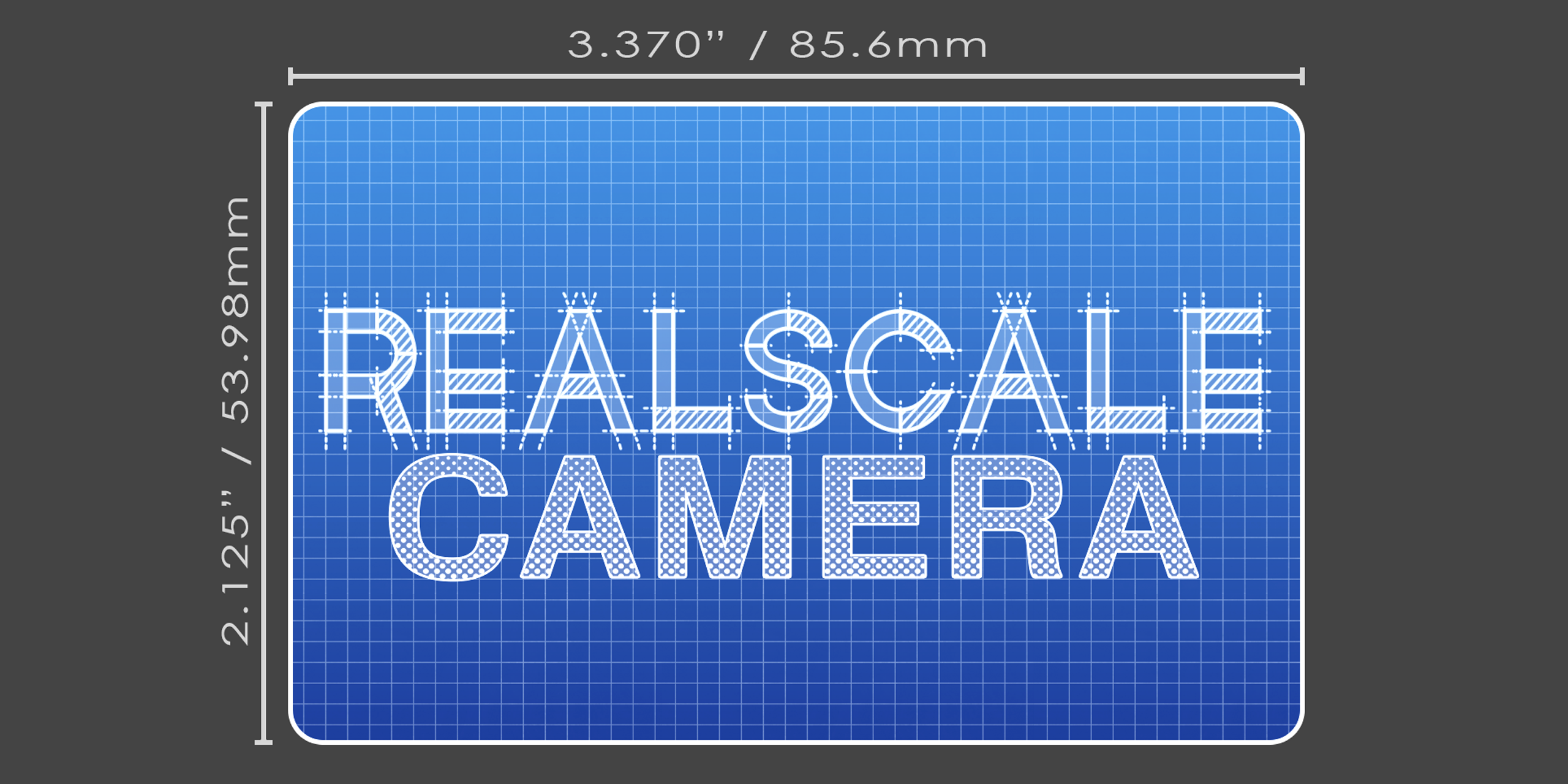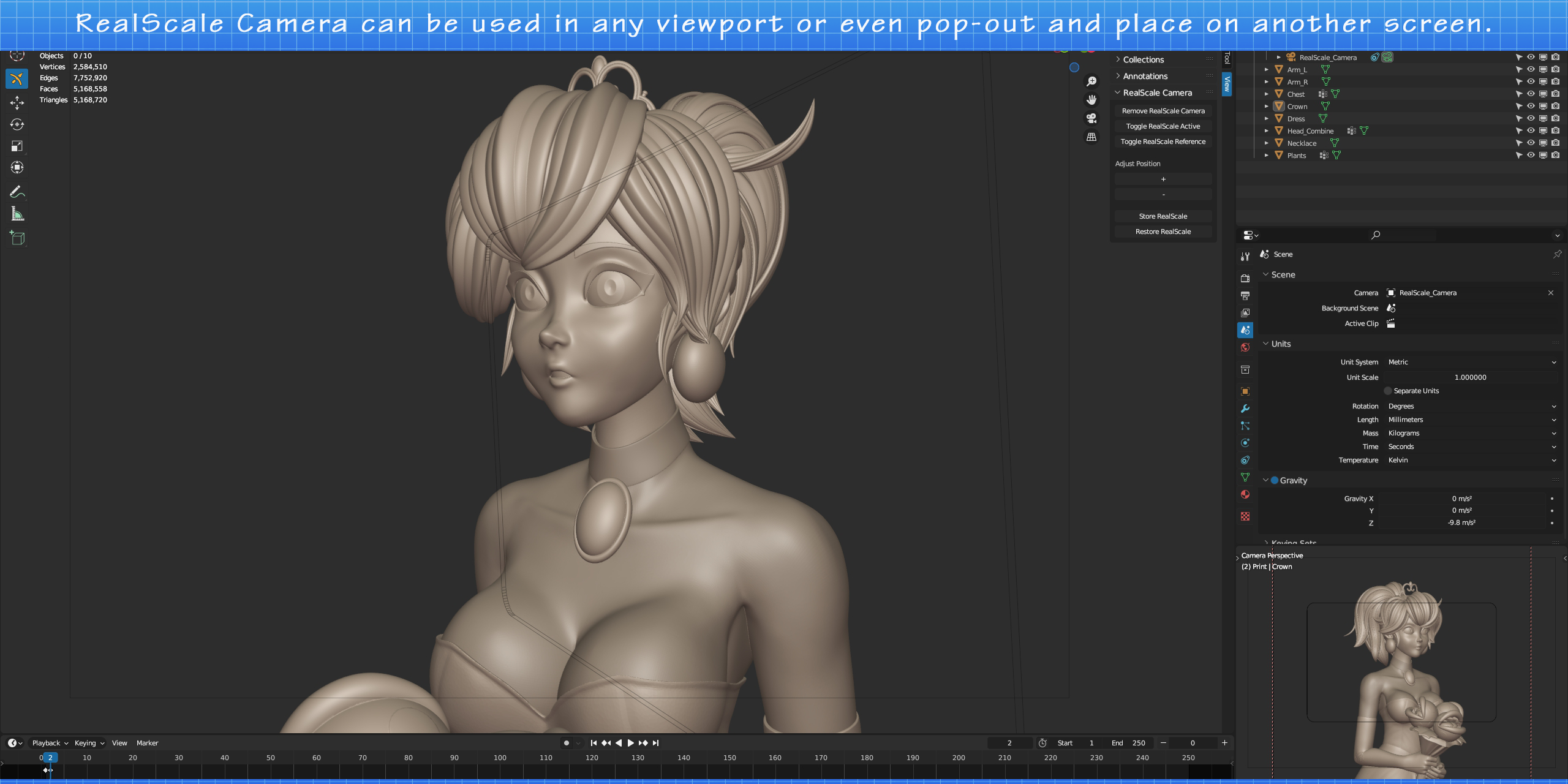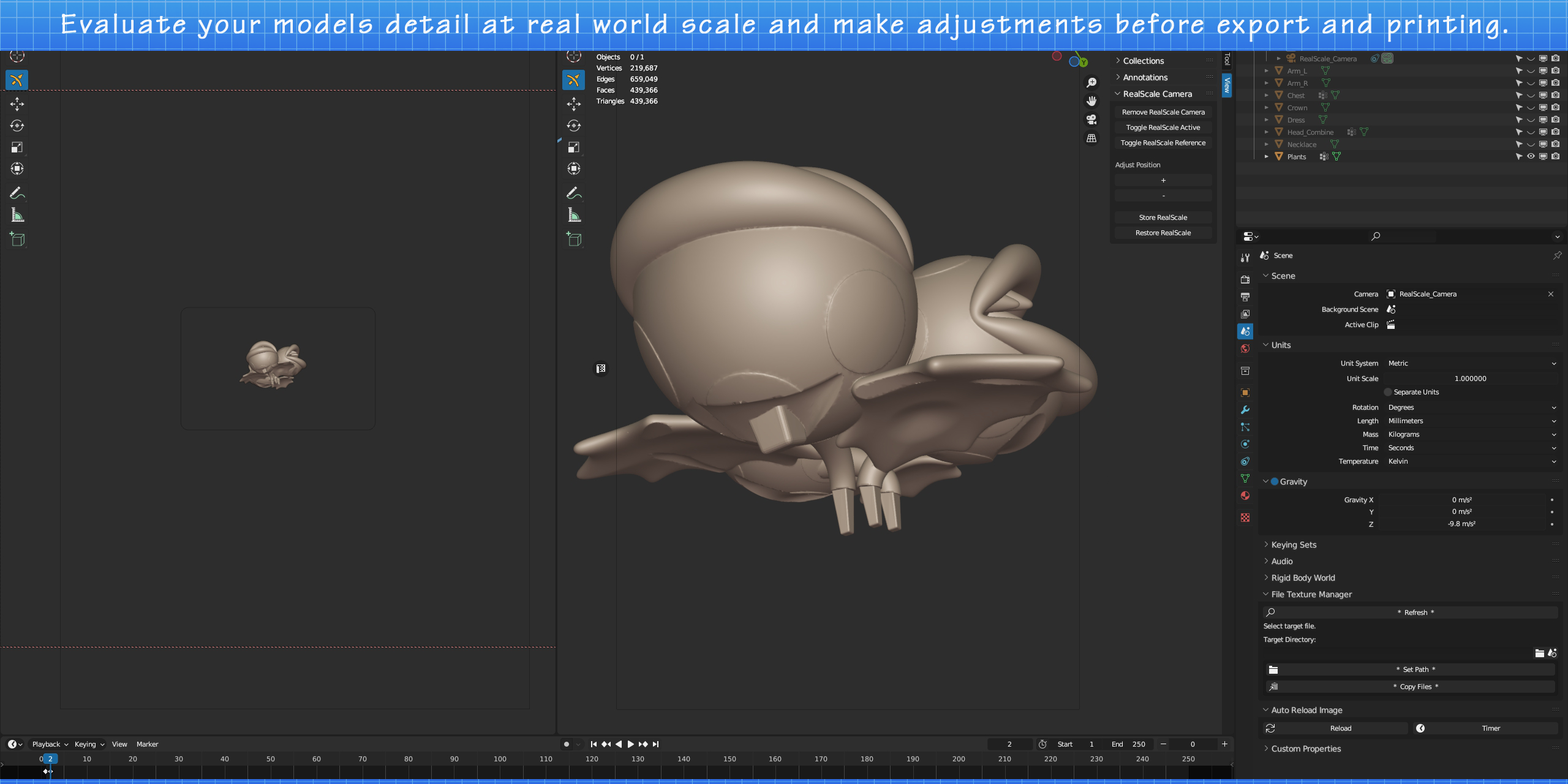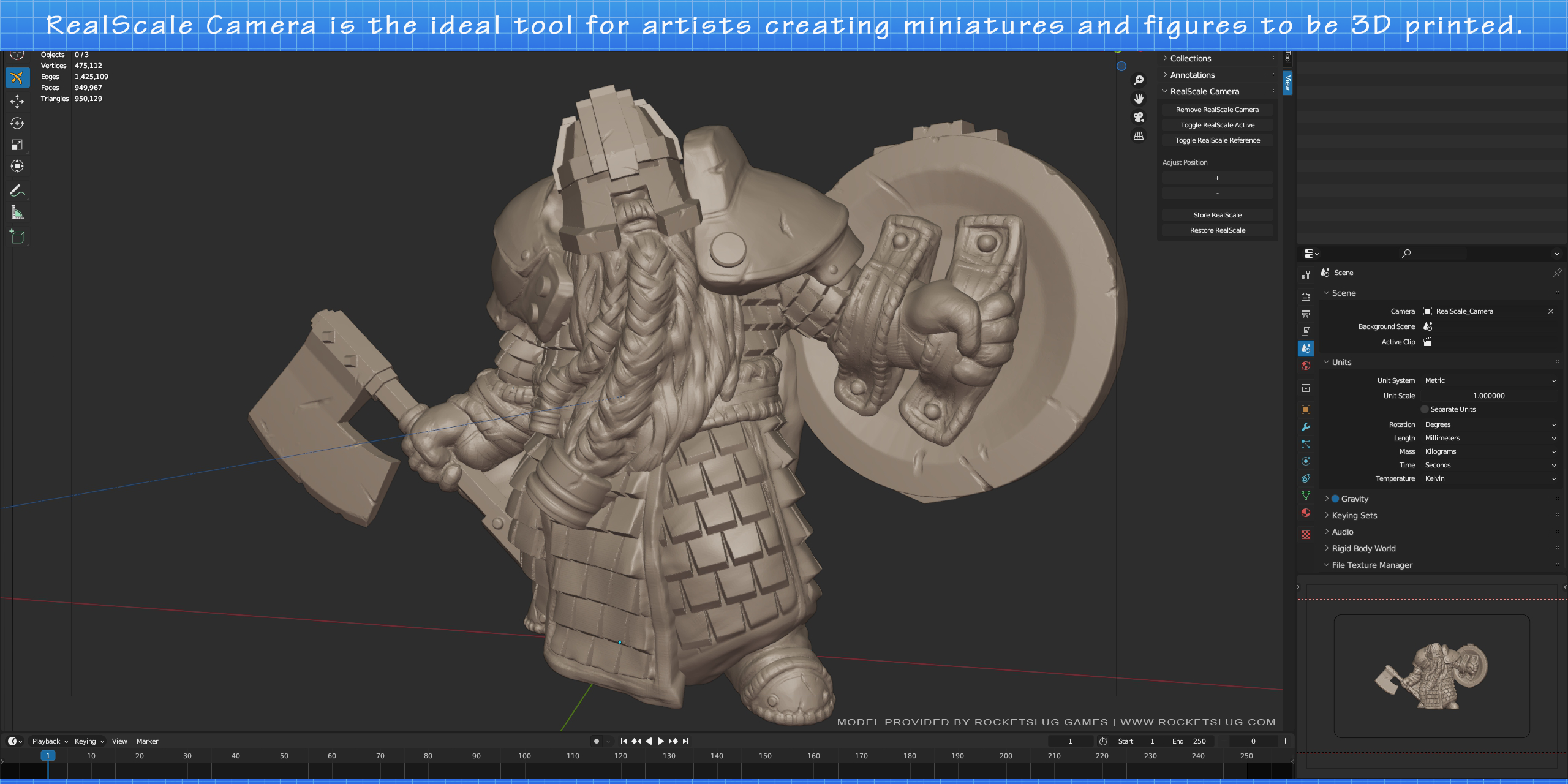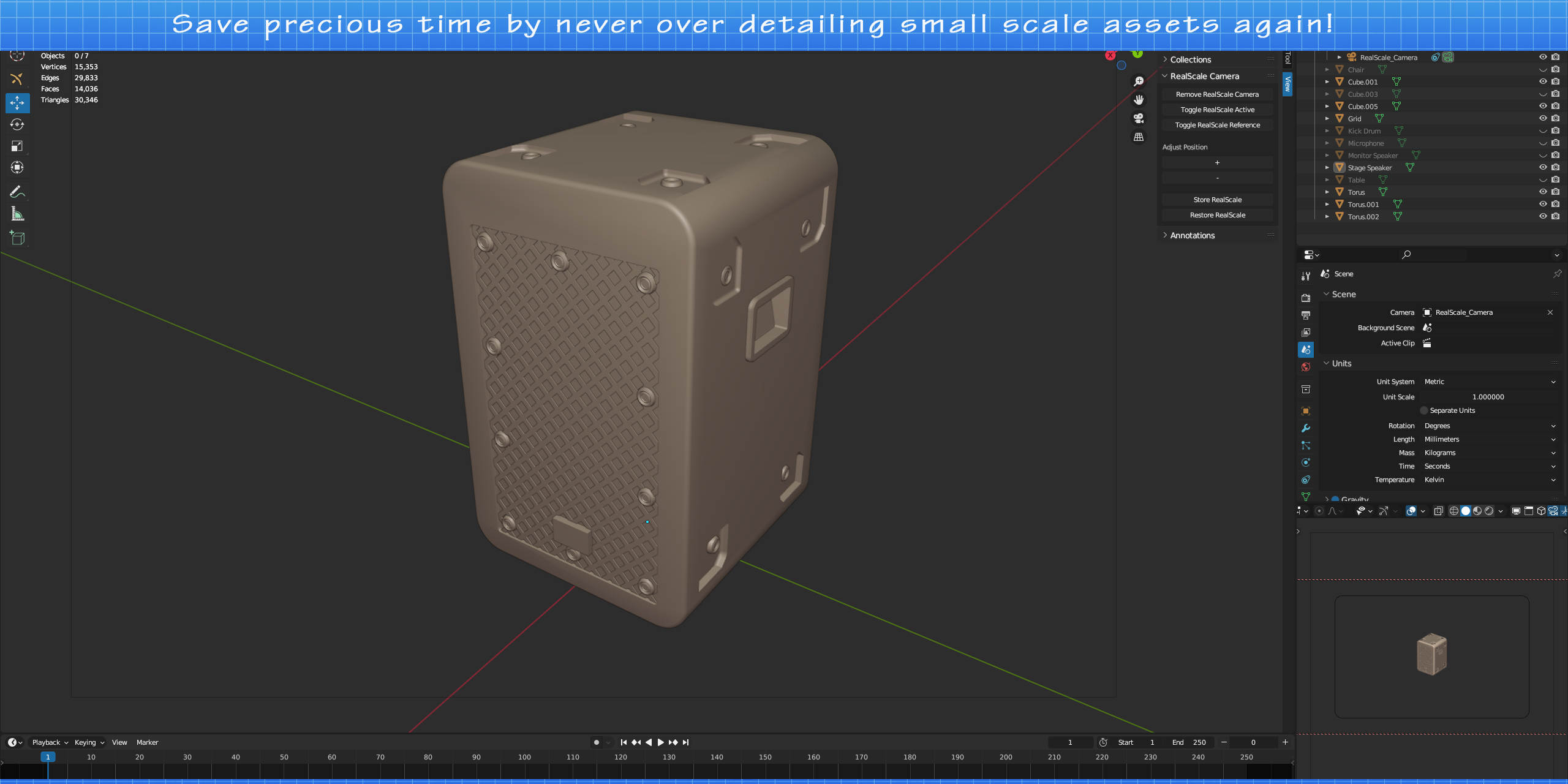What is RealScale Camera?
RealScale Camera is the ideal tool for artists creating miniatures and figures to be 3D printed. Using an item we all have on hand - a banana, er... credit card, we can use this known scale to accurately calibrate our 3D viewport to display real world scale.

How to Use RealScale Camera?
After activating the addon, locate it under the "View" tab as "RealScale Camera". Simply click "Create RealScale Camera" to add the setup to your scene. Now we can begin the calibration process:
- You can initiate the calibration process from any 3D Viewport. However, keep in mind that if you change the viewport size or switch/make a new viewport, you will need to recalibrate.
- To begin, let's start with a single, active view. From the "RealScale Camera" panel, click "Toggle RealScale Active." This makes the current viewport the RealScale camera.
- Using standard Blender camera navigation, zoom in until the credit card reference is approximately the correct size. Place your actual credit card (or a similarly sized card) on your monitor, directly on top of the reference in your 3D viewport. You can fine-tune the alignment by zooming in or out using Blender's zoom function or by using the "+" and "-" buttons in the RealScale Camera panel.
- When you're satisfied with the scale match, click the "Store RealScale" button.
- Your viewport is now perfectly calibrated! You can freely orbit around the viewport. If you accidentally zoom, pan, or experience any rotation issues, simply click "Restore RealScale" to revert to the stored calibration. Note: Always "Restore RealScale" from the camera's viewport. Using the pie menu is the easiest method if the sidebar and UIs are hidden.
- You can quickly access common functions from the RealScale Camera pie menu by pressing Ctrl + Shift + R.
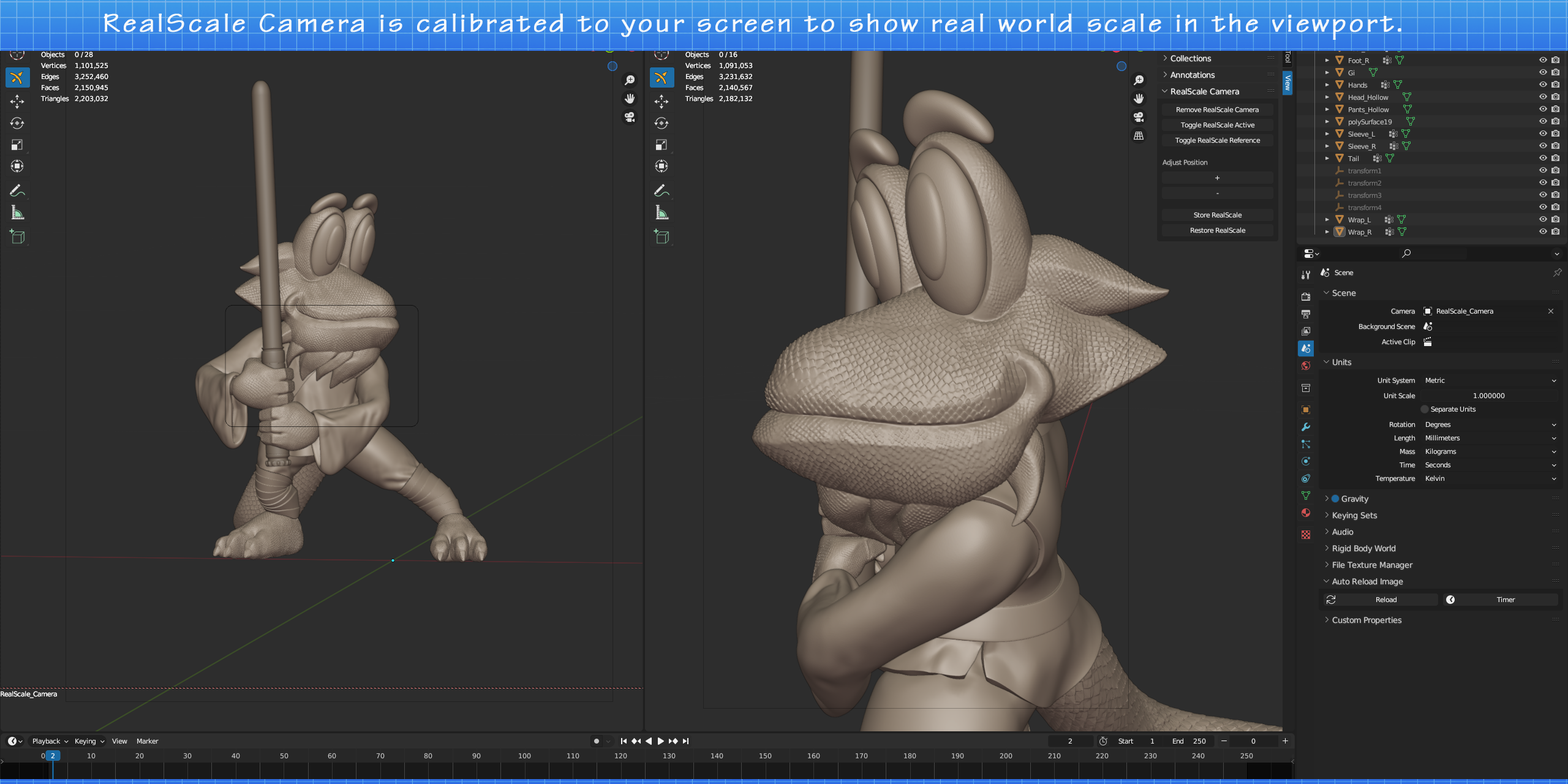
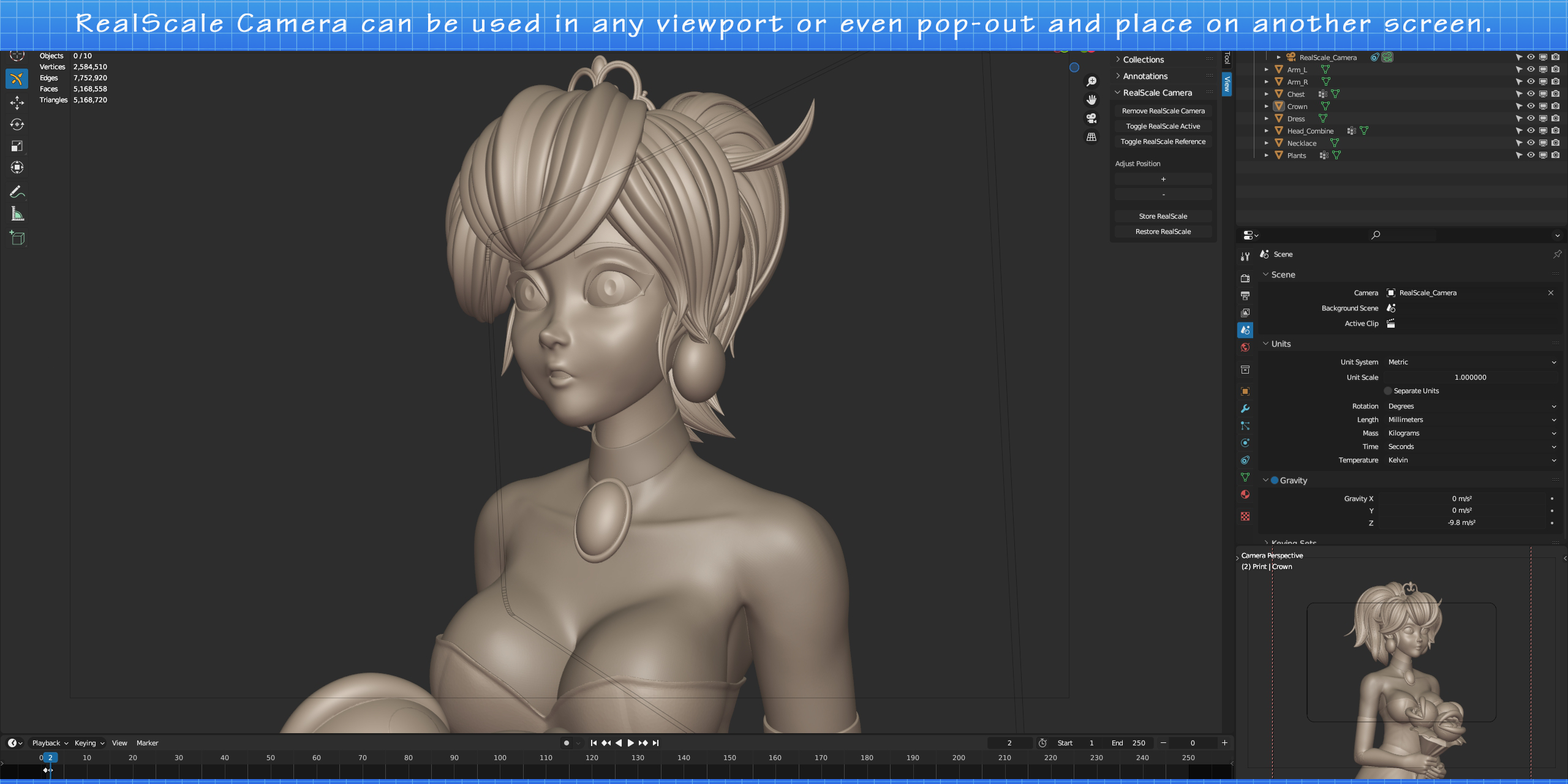
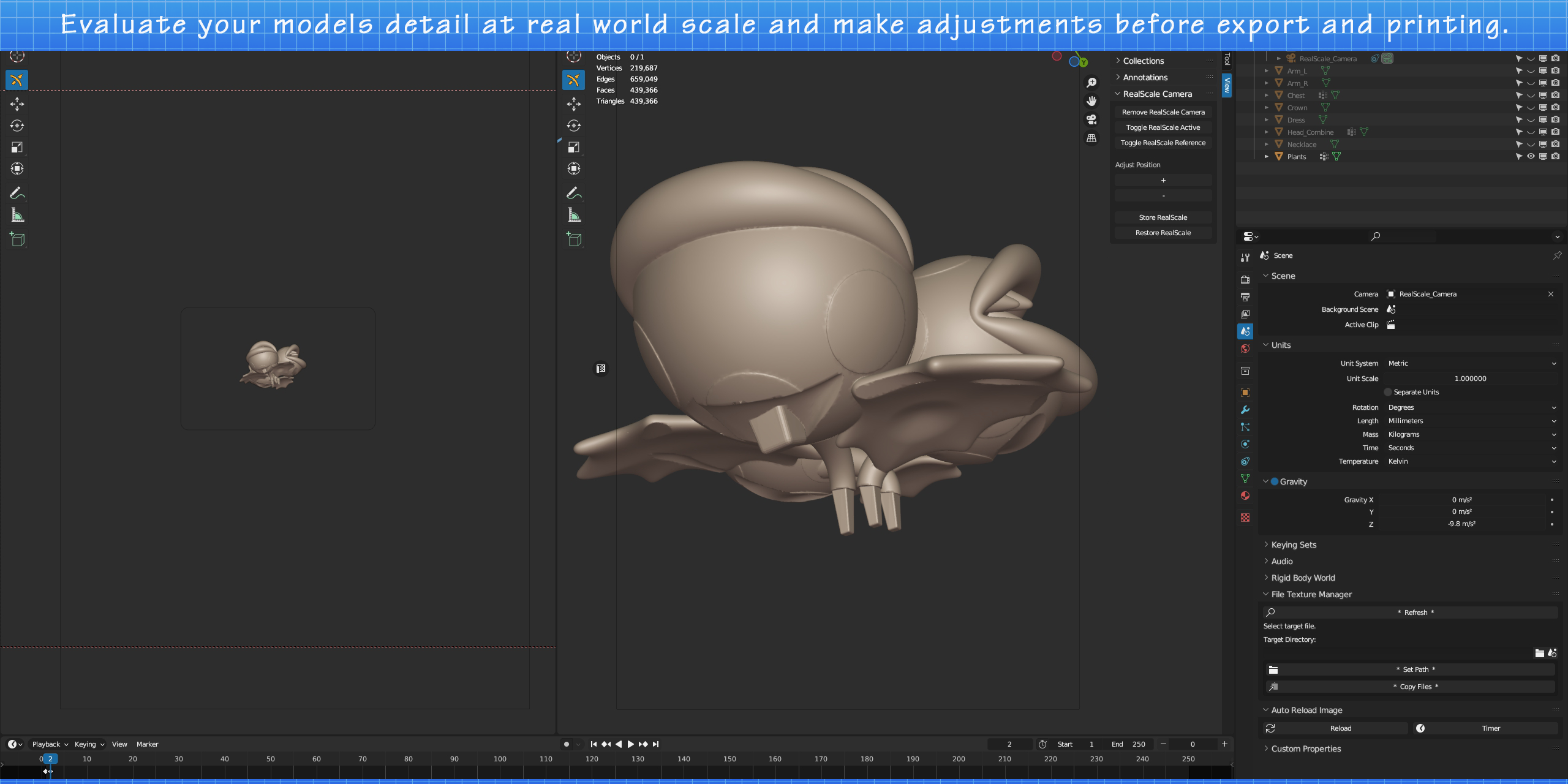
RealScale Camera Functions
- Create RealScale Camera: Adds the RealScale Camera setup to your scene.
- Remove RealScale Camera: Removes the RealScale camera setup from your scene.
- Toggle RealScale Active: Sets the active viewport to use the RealScale Camera. Acts as a toggle.
- Toggle RealScale Reference: Shows/Hides the RealScale credit card reference object and camera.
- Adjust Position +/-: Fine tunes the position of the RealScale camera when calibrating.
- Store RealScale: Stores the RealScale camera position/orientation as default. Click this when satisfied with calibration.
- Restore RealScale: Recalls the stored RealScale calibration. If you accidentally zoom or pan the camera, simply click Restore RealScale to return to initial calibration.
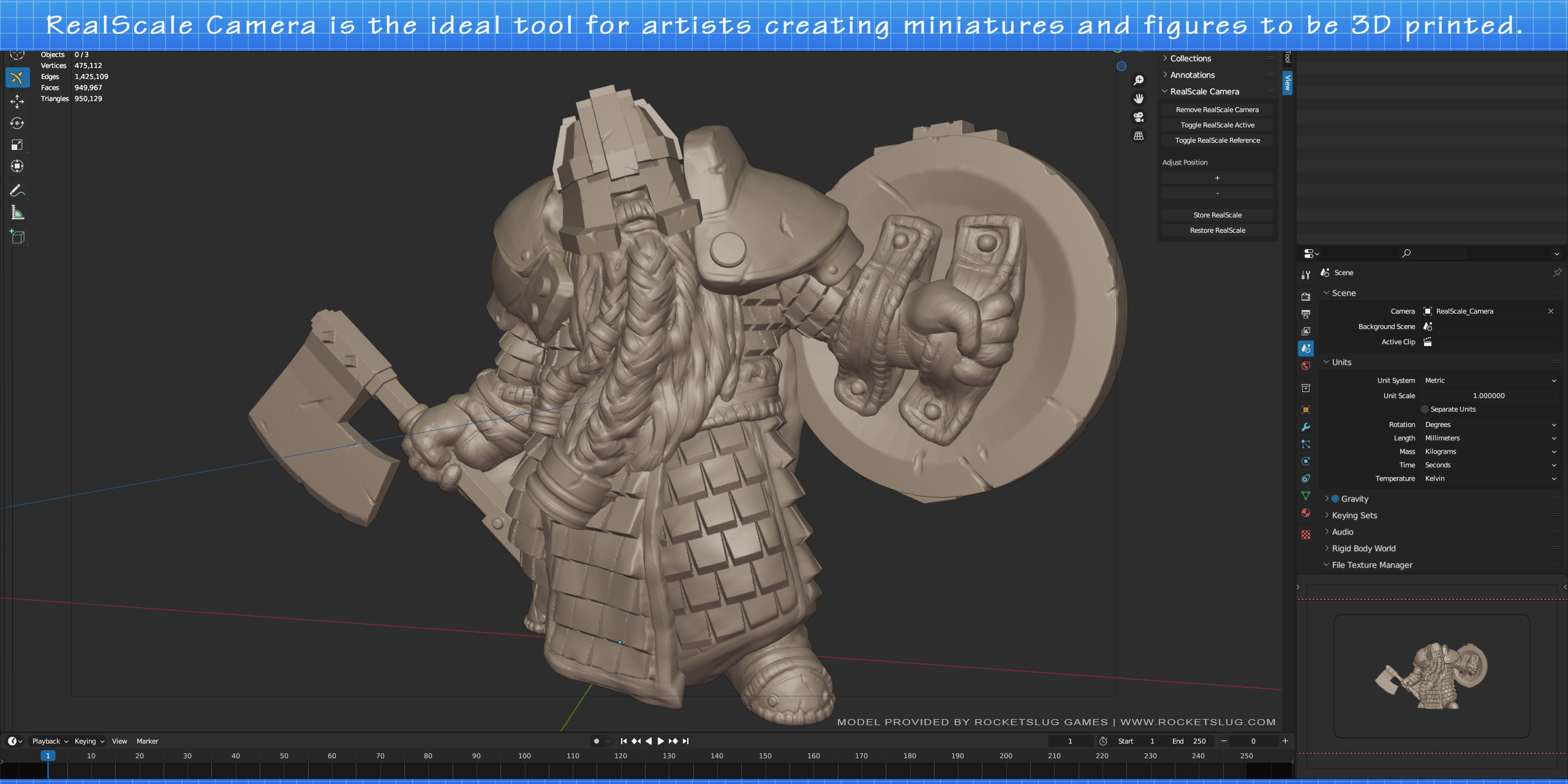
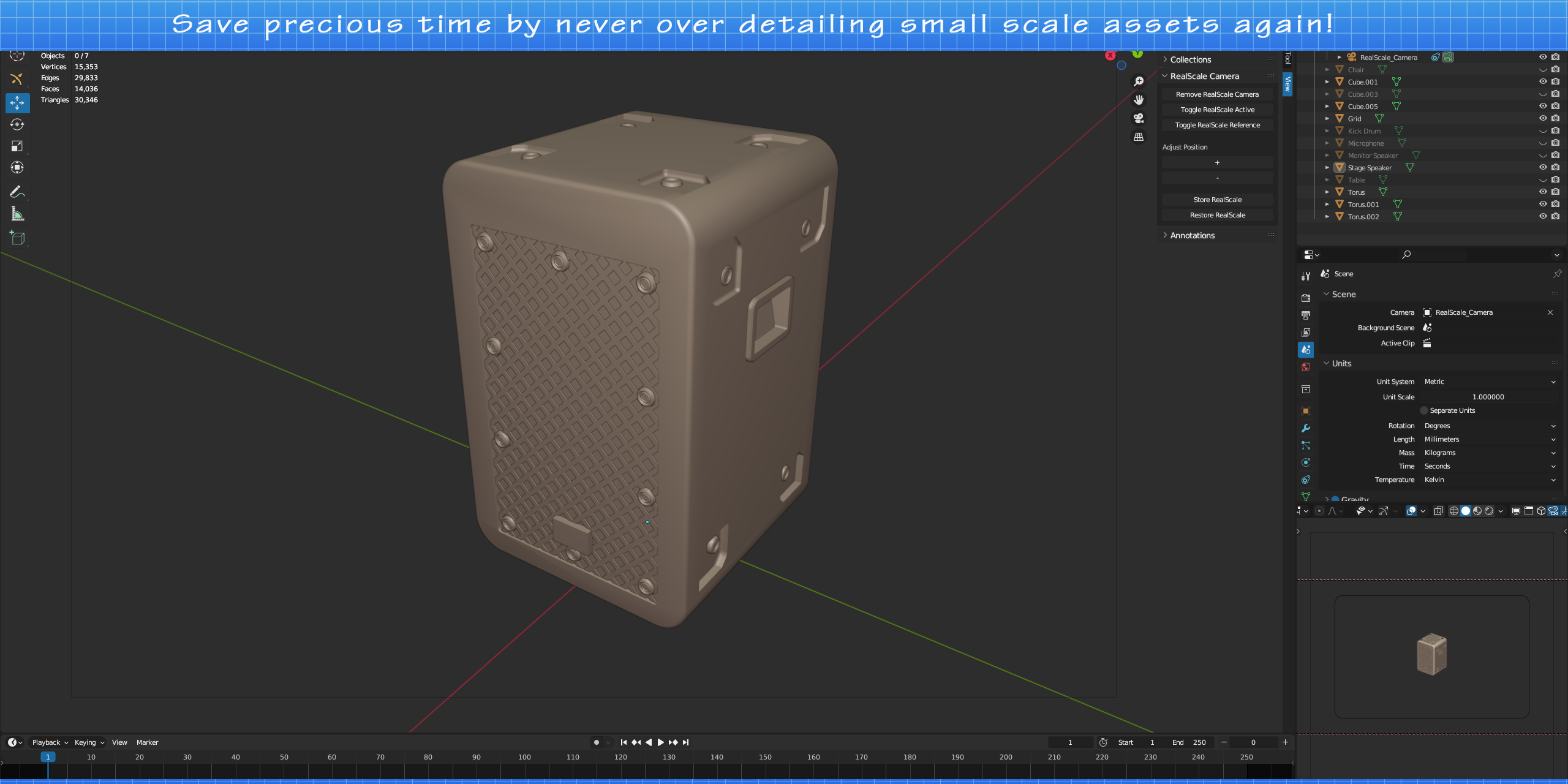
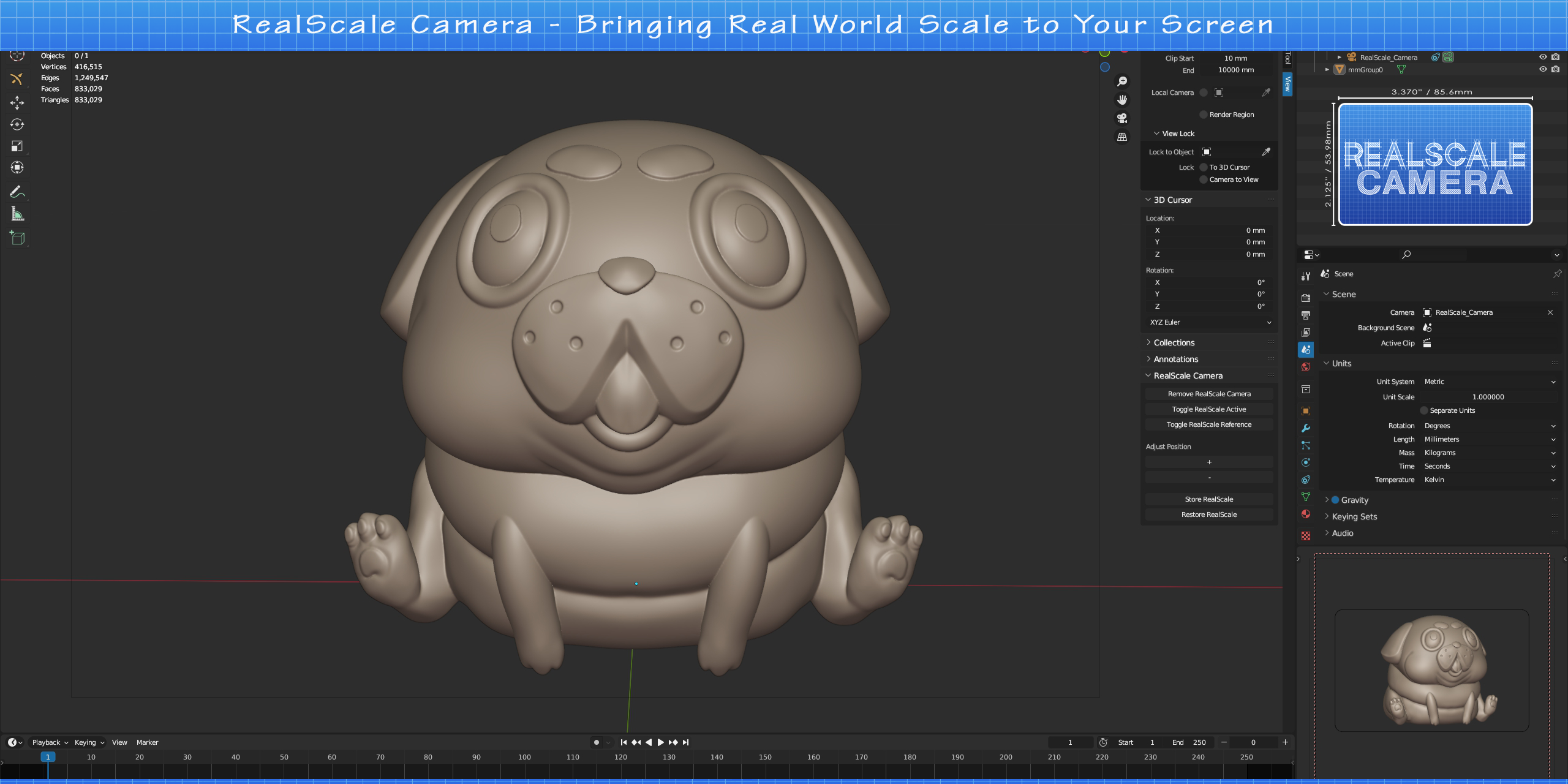
Limitations
- Scale calibration relies on the viewport size. Adjusting the viewport size will result in inaccurate calibration. In such cases, simply recalibrate and click "Store RealScale" to set a new default calibration.
- Panning the RealScale Camera may disrupt the orbit center. If this occurs, click "Restore RealScale" while in the RealScale Camera viewport (or use the pie menu) to restore the correct orbit center.
- To ensure accurate results, "Restore RealScale" should only be activated from the camera's viewport. Attempting to use it from other viewports may result in an offset in the orbit.
- Do not rename the RealScale collection or its contents. Renaming will lead to functionality issues.
- In the event the default key binding for RealScale Camera pie menu (CTRL + Shift + R) conflicts with your current keymap, simply edit this entry: