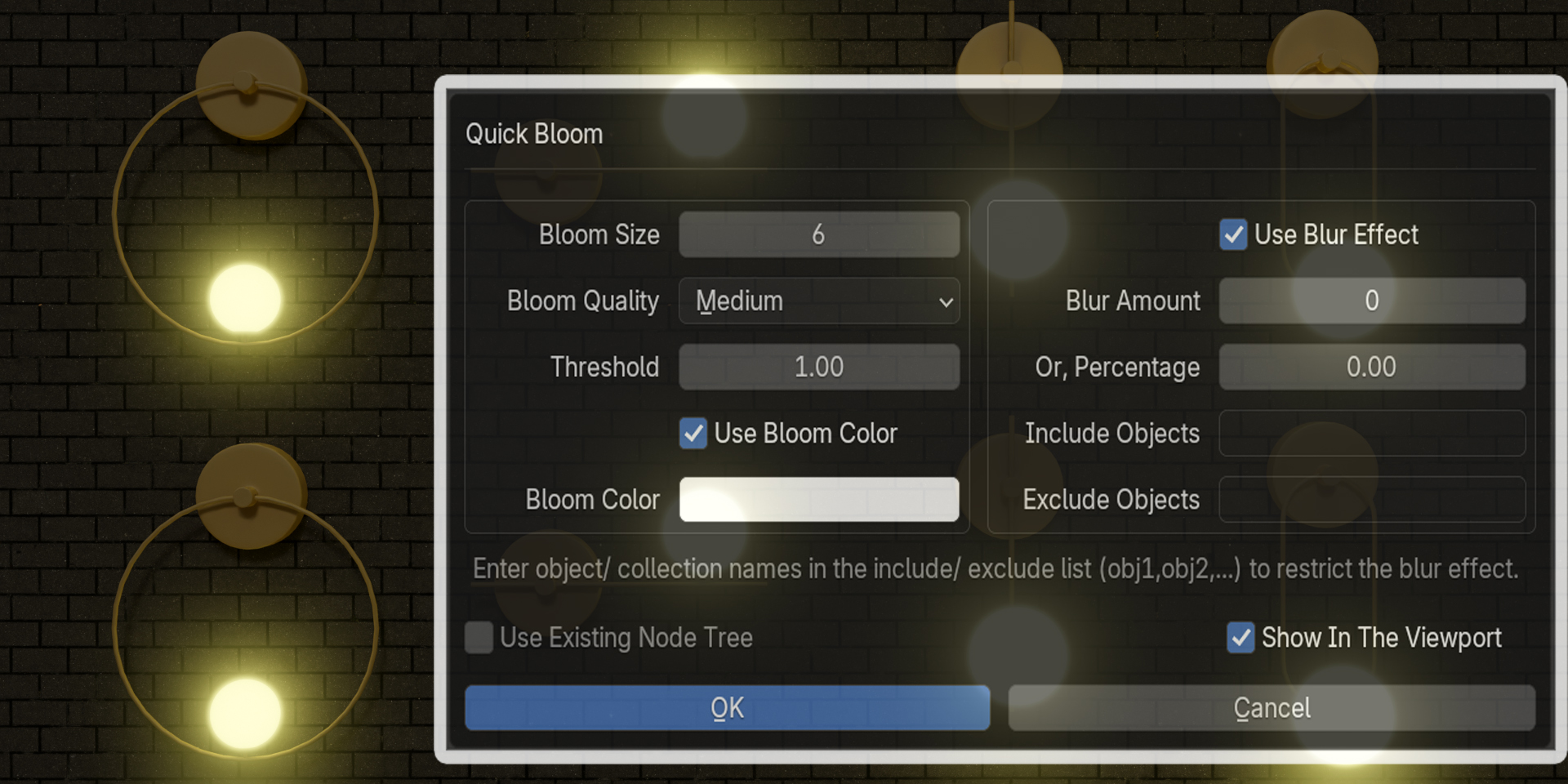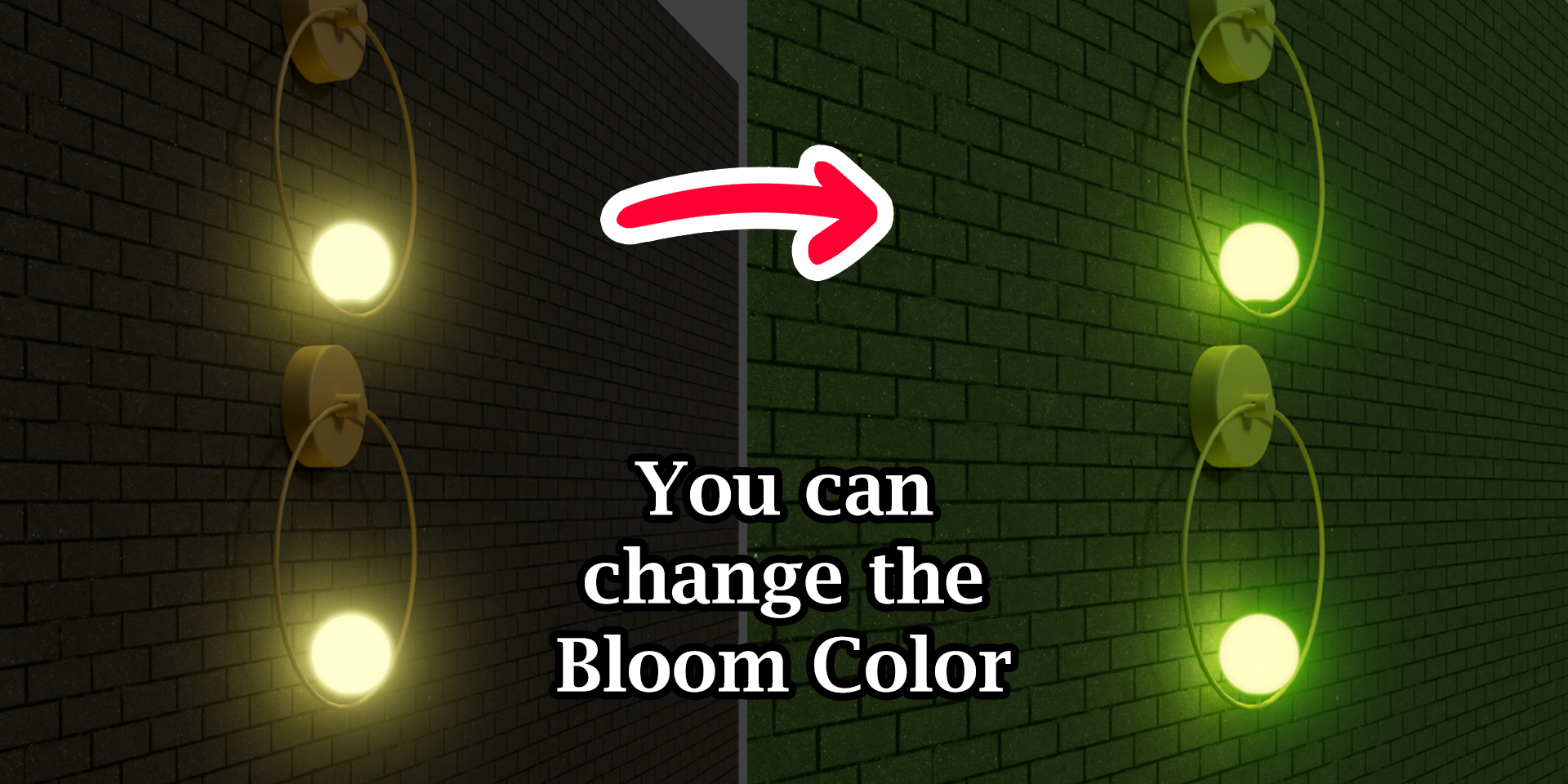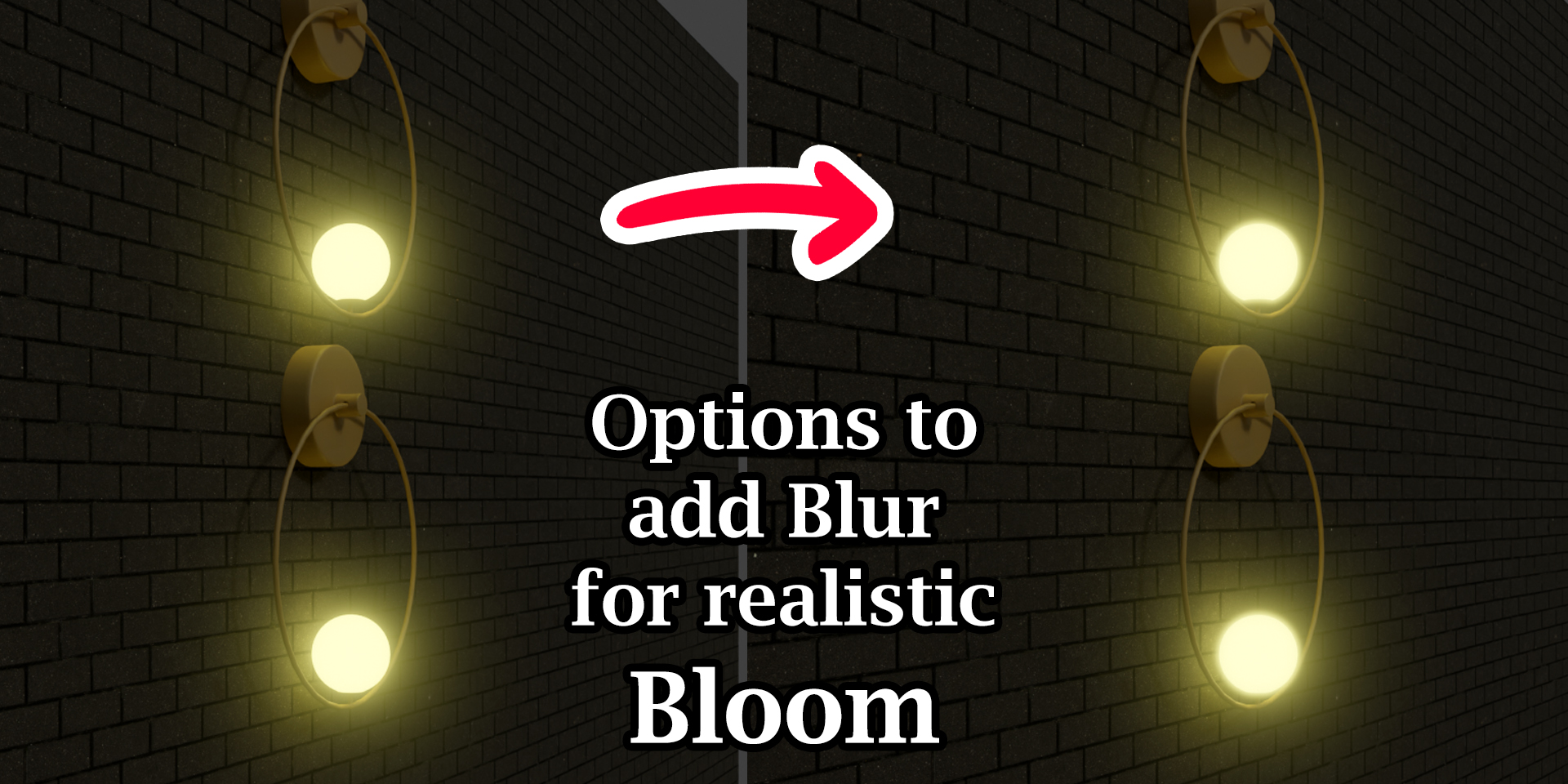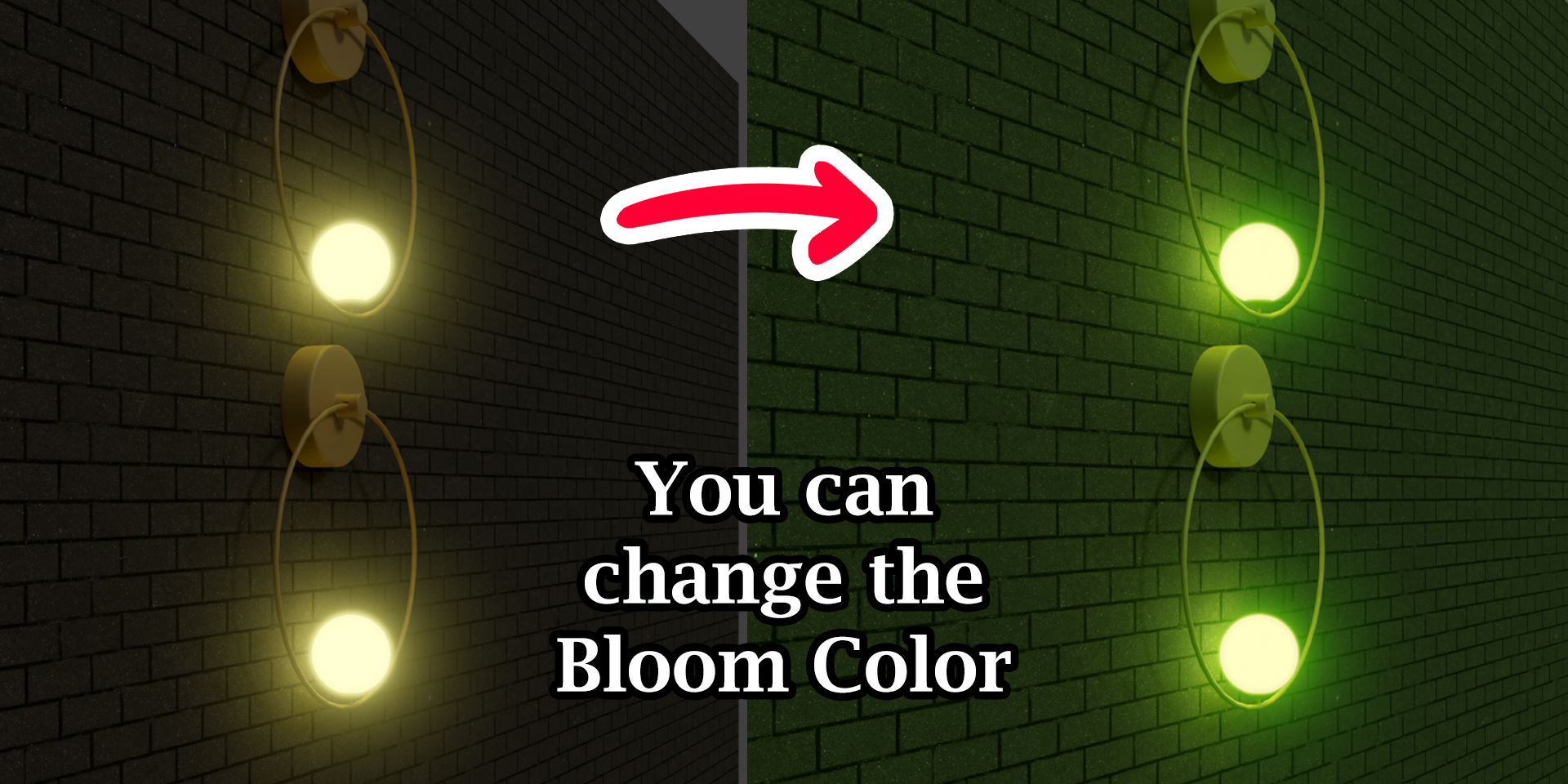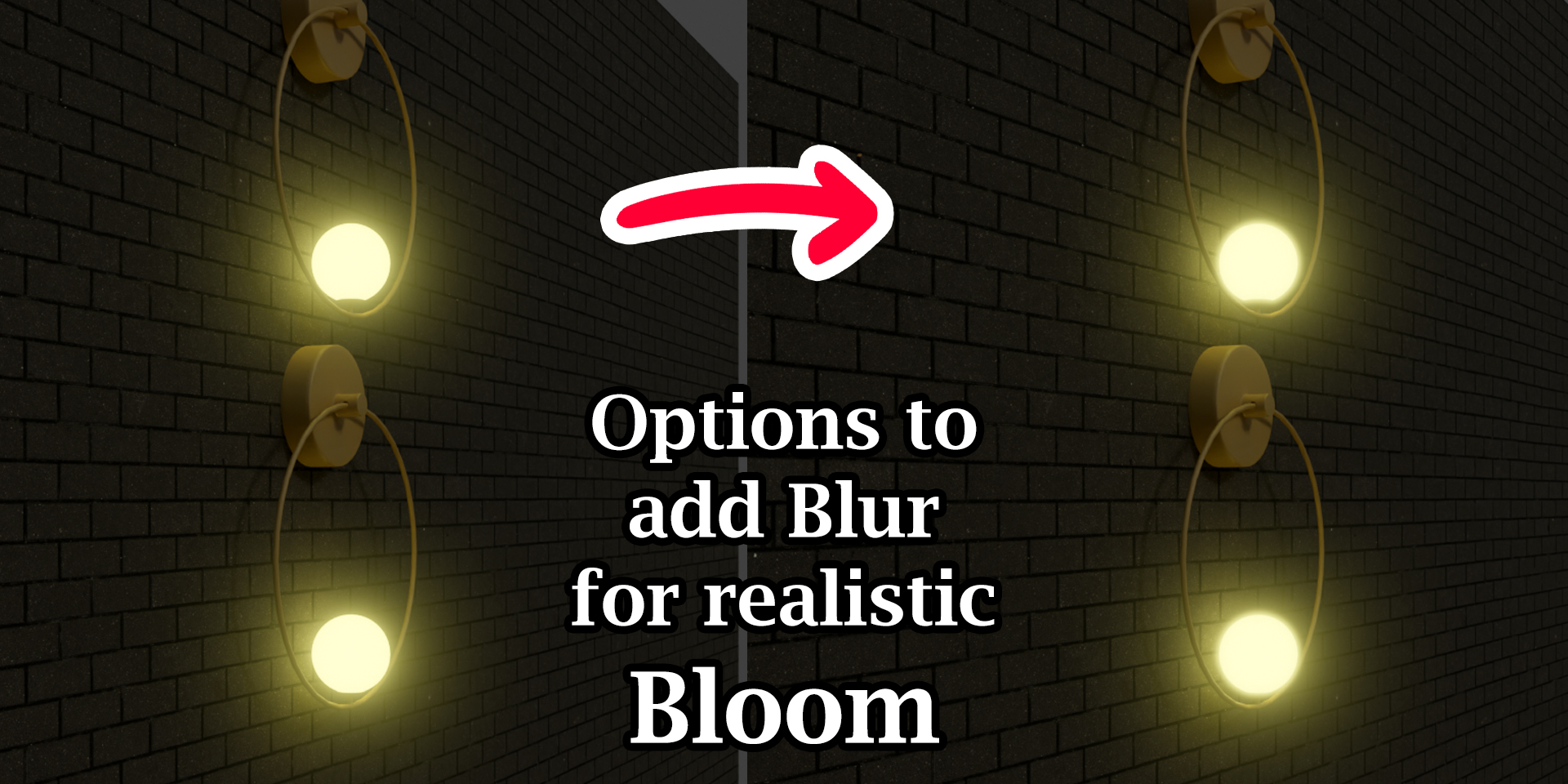Quick Bloom
With this free add-on you can quickly add Bloom in your scene - both for Eevee & for Cycles. The official Bloom feature has been removed in the new version of Blender, so you can use this add-on instead. The size, quality, and the light threshold can be customized for the Bloom. You can also add a Bloom color, and optionally add a Blur effect - with Include/Exclude feature (this is further explained below). This add-on is intended for Blender 4.2 & any version above that.
Watch our video tutorial to quickly understand the functions & various options.
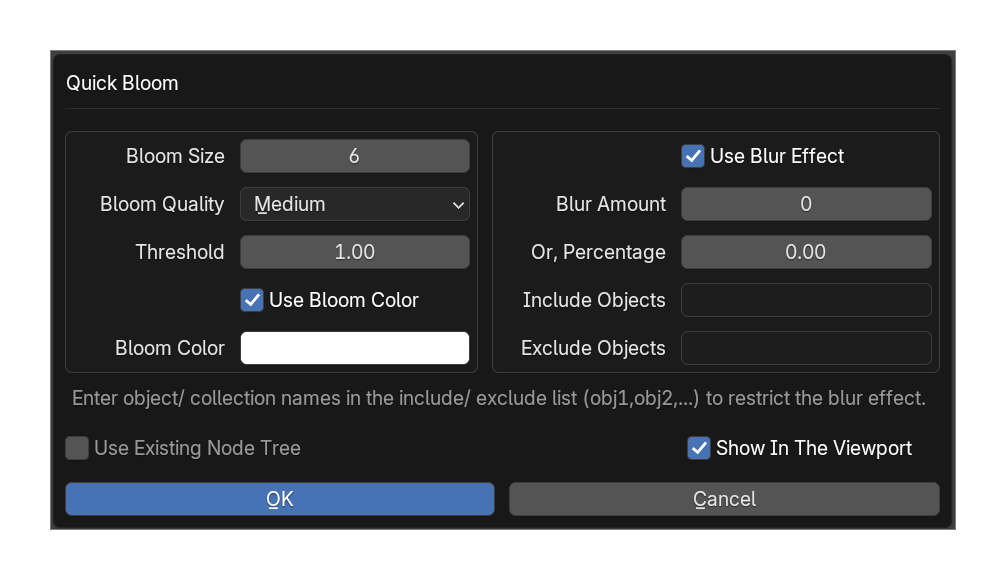
Bloom Size:
This field controls the size of the Bloom spread. Size 9 means the spread will cover the entire screen, 8 means half of the screen, 7 means one-fourth etc.
Bloom Quality:
This field controls the resolution of the Bloom. You can use Low or Medium quality for the testing purpose, and High quality for the final render.