Painterly Bundle (3 Methods)
A bundle of 3 different easy-to-use methods in blender for making painterly effects.
I know what you may be thinking. The painting tools add-on that was released with Blender Studio's Project Gold already has the solutions to your painterly problems.
But what if I told you there were 3 different ways you could use alone or combined to get painterly effects, which you could even use with the painting tools add-on?
Product 1: Painterly Effect Compositing Node Group

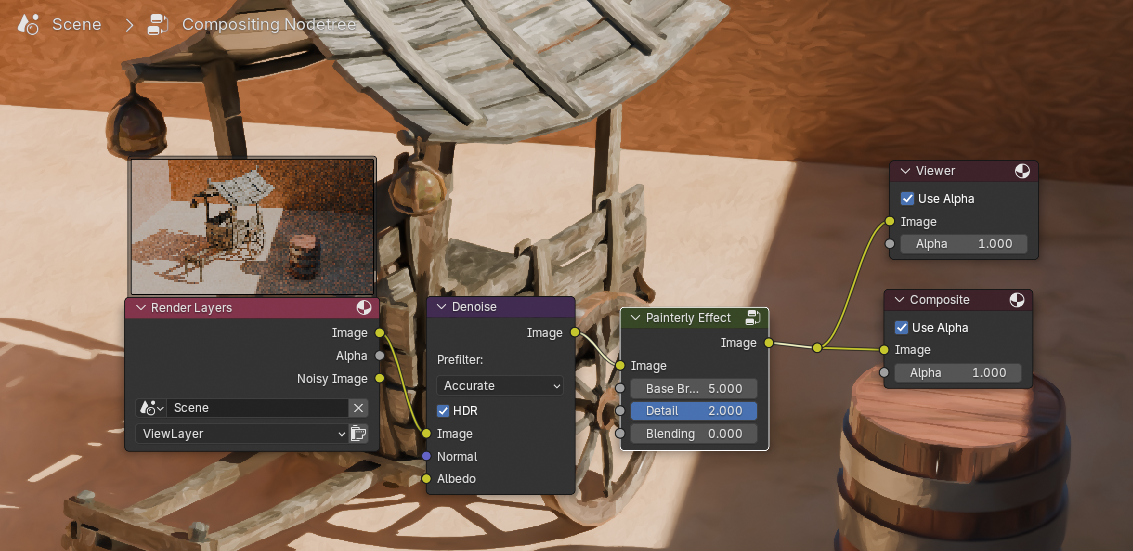
This simple, easy to use node group allows you to apply your painterly effects after the fact. Place where you like in your compositing node tree and see your painterly vision come to life.
This node group takes the Kuwahara node and converts its inputs and properties into something easier to understand for artists. Simple, convenient and quite effective.
Product 2: Expressive Paint Shader



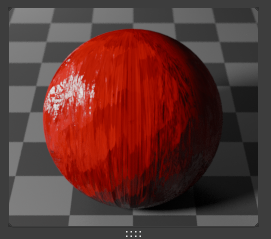
A shader you can place anywhere in your node setup for the desired effect. Manipulate the normals for a painterly look, use the grayscale output to darken the colour. Use the UV vector to map your image textures.
Heavily customisable and animatable.
Tips:
- It is almost always best to plug your bump and normal maps into the expressive paint shader and have the expressive paint shader be last.
- Use the brush bump output if desiring an unstylized painted material, like a painted wall.
Product 3: Brush Strokes Geometry

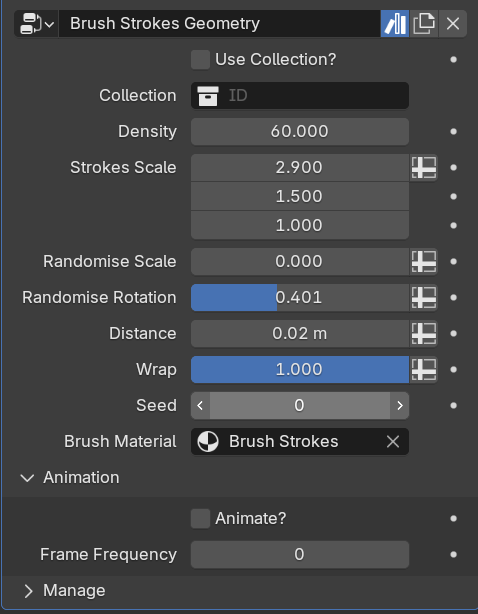
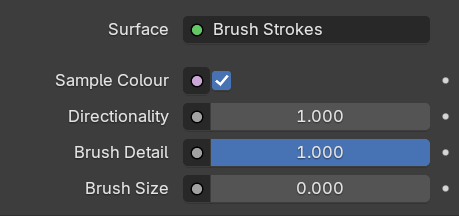
Similar in look to Brushstroke Tools, this geometry node group generates brush strokes on your geometry.
The differences lie in the convenience.
You can use a collection instead of the object geometry to instance the brushstrokes on.
Easily animatable.
And...... doesn't require a texture or colour or new material for the brushstrokes. The brushstrokes simply sample the material beneath them.
You can either sample a very small area from the middle of the brush stroke to have block colours or you can sample the whole thing, giving almost a blending effect with the environment around.
Tips
- If there are lots of black brush strokes, try upping the transparent light bounces in your scene under light paths in the render properties.
These node groups are already marked as assets.




