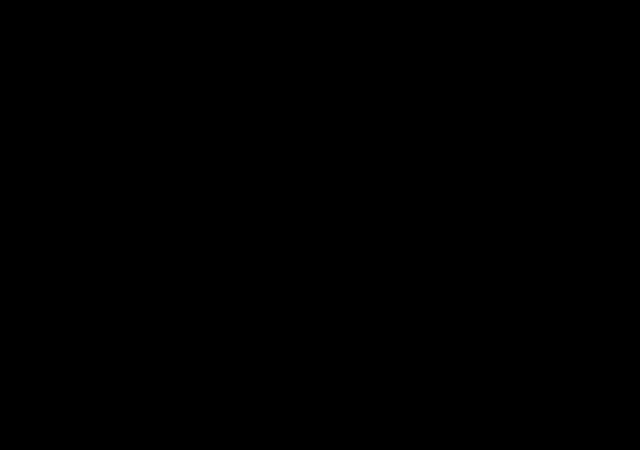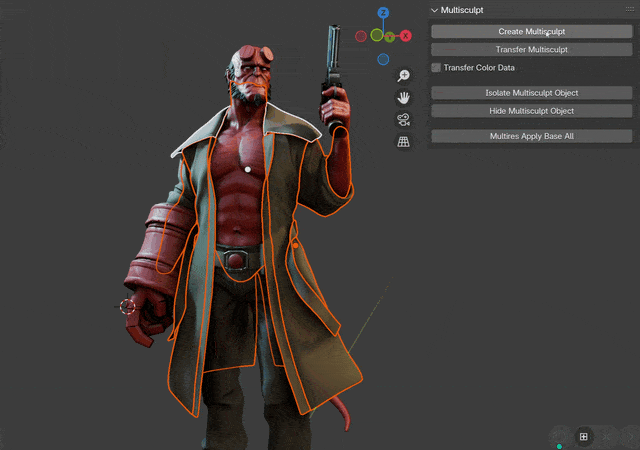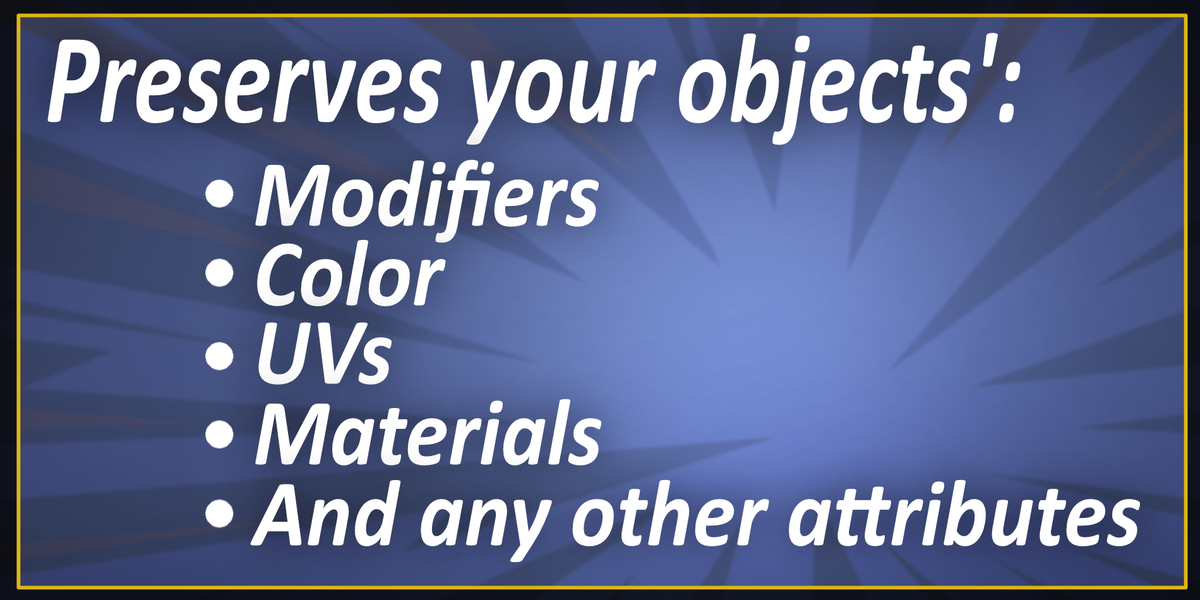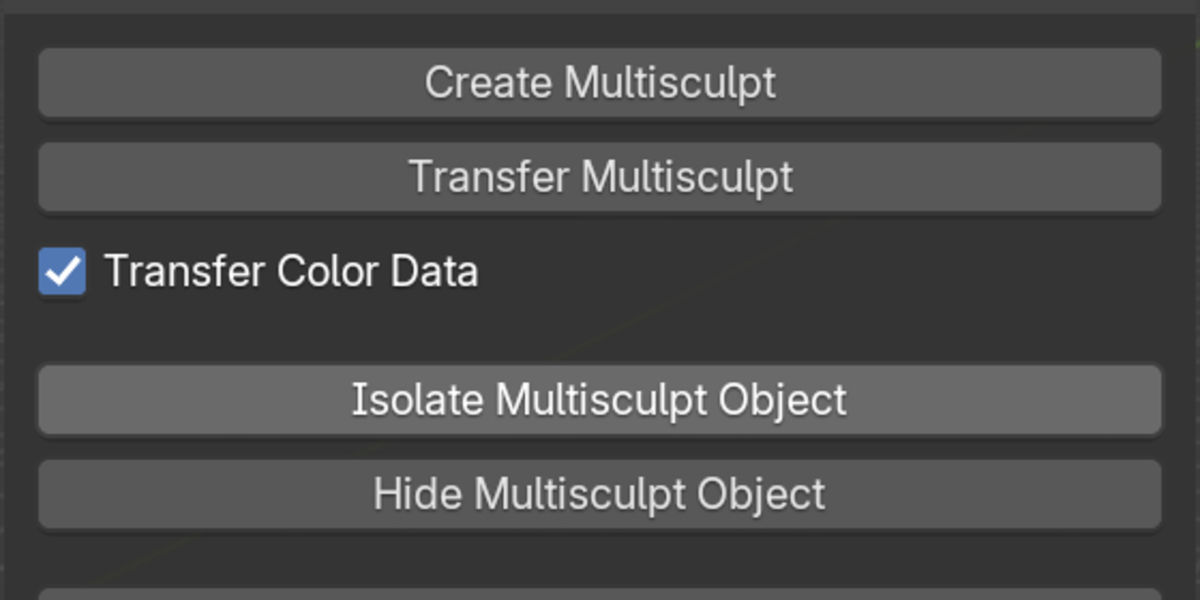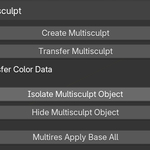Multisculpt
Video guide:
https://youtu.be/N5TJDSoV2-4
How to install:
Open your preferences from Edit / Preferences
Under the Get Extensions tab, go to the upper right corner, press the down arrow button and choose "Install from Disk"
Navigate to the Multisculpt .zip file and select it. Check Enable on Install at the top right, then press Install from Disk at the bottom right. Save preferences if you want it to be loaded automatically when starting Blender.
How to use:
The extension is located in the side panel (N-panel), under the tab "Multisculpt"
Select at least two mesh objects. There's no need to filter your selection, any non-mesh objects will be filtered automatically.
1. Press Create Multisculpt. A proxy object is created from your selection and the original objects are automatically hidden.
Update 1.1.0:
The "Use Current Multires Level" checkbox gives you the option to use the current Sculpt Mode Multires level on any objects with a Multires modifier, instead of their base geometry. All modifiers are still preserved as they are. All other objects that don't have Multires will still use their base geometry.
Note that when transferring back, the modifications are transferred to the same subdivision level, but not automatically applied to the base geometry. You can quickly do that for all objects by using the Apply Base All button.
Also Note that if color transfer is enabled, any objects that are using their multires level instead of the base geometry will be skipped for the color transfer step, as Blender doesn't support vertex colors on Multires subdivision levels.
2. Manipulate the proxy object in any way you like, EXCEPT anything which changes the vertex count of the object. This means any deformation is fine, but no extruding / beveling / deleting geometry, etc. It's also important to not change the vertex count of any of the original objects before transferring your multisculpt deformations.
3. Press Transfer Multisculpt and all your changes will be transferred back to the original objects.
This is the part that may take a while on very heavy meshes.
Optionally, you can check "Transfer Color Data" and any vertex color painting will be transferred back to the first vertex color layer of your original objects. If any of the objects didn't have a vertex color layer before, it will be created automatically. Currently Multisculpt supports the transfer of only one vertex color layer.
Isolate Multisculpt Object
Press this button while you have a multisculpt proxy object selected, and it will hide its original objects, so you don't ever have to do it manually.
Hide Multisculpt Object
Hides the currently selected Multisculpt proxy object and shows all of its corresponding original objects.
Multires Apply Base All
This button will run the "Apply Base" command on any selected objects that have a Multires modifier. This is so that their base subdivision level has any multires displacement you may have previously sculpted. By doing this first, whenever you create a multisculpt proxy object, it will the same shape as what you see in Multires.
Ideally, this should be done by default, but it's extremely slow. Thankfully, we have this separate one-off operation that we can perform whenever we need to. The button I've provided just does it automatically for all selected objects with a multires modifier. If any of the objects with multires have shape keys, they will be skipped, because the shape keys override the result from the apply base command anyway.
Should you encounter any bugs, or other issues, please get in touch and give me a chance to fix them!