Downtown - City Pack V1.3
How to get the buildings into the asset browser
- Extract the .zip file and move the extracted folder to the desired location
- Open Blender and go to Edit > Preferences.
- In the Preferences window, click on the File Paths tab.
- Scroll down to the Asset Libraries section and click on the Add button.
- Browse to the location of your.blend file library and select it.
- Once you have selected your.blend file library, click on the Add Asset Bundle to Library button to add it to the asset library.
Now all the buildings should show up in the asset browser tab.
NOTE: If you are planning to use the wind effect of flags and banners, you will have to copy the building itself from its current layer and paste it to your active scene(It will automatically have all of its assets collection with it) since the cloth simulation breaks and looses its original position when you drag and drop from the asset browser.
Usually, the buildings are imported with their respective module collections and rooftop prop collections. Just disable the collections from the viewlayer, and you are ready to go.
Building parameters
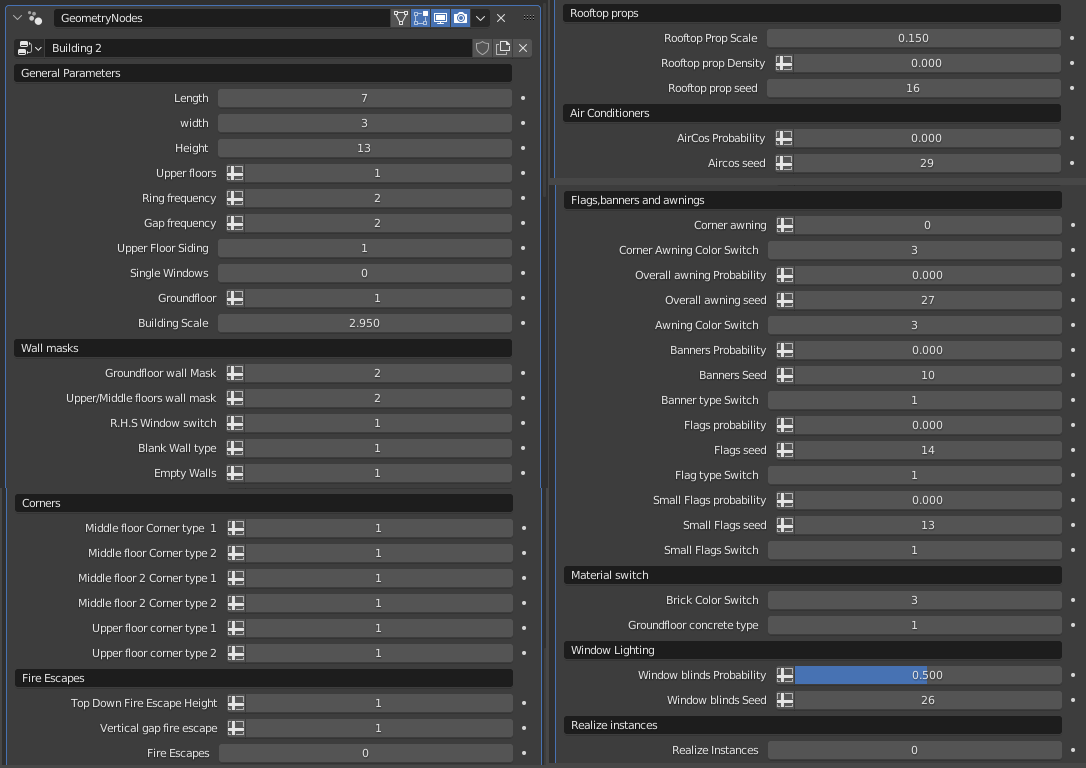
- Groundfloor wall mask and upper/middle floor wall mask: These determine whether a building will have double or single-sided walls. An integer value of 2,2 gives three blank(empty walls), 3,3 two blank walls, and R.H.S adds windows on the right of the building(useful with 2,2 integer combination). All values are constrained within the required limits to give you the best possible results.
- Empty walls: Adds windows and doors on all four building walls. For this option to work correctly once activated, you will have to adjust the blank wall type integer value(Under the wall masks) to 2 or 3 based on the building type and also disable upper floor siding(Under the building parameters).
- Single windows: A new parameter under the general parameters category for added window variation.
- Gap frequency: Controls fire escape and entrance distribution among many of its other uses.
Other parameters are pretty straightforward, and you will have no problem understanding their effect even with limited geometry node knowledge.
Building, parallax, and Props Materials
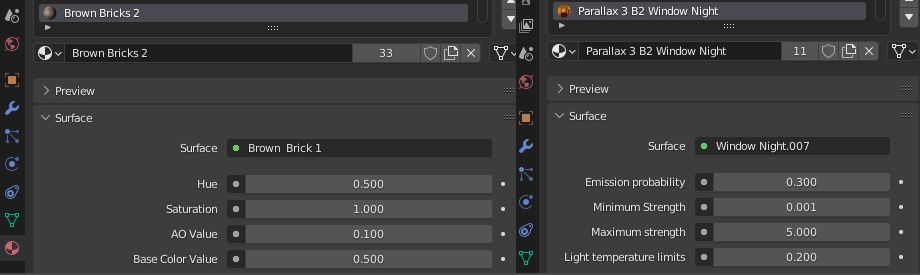
All the buildings and other small props and assets have a simplified node set-up embedded in them which allows you to easily change their color and material variation in the materials panel.
The light temperature node allows you to make the lighting warm or cool based on your preference. Lighting is controlled by the materials embedded in the geometry node object.
- Emission probability: The higher it is, the more the number of windows that emit light and vice-versa.
Sidewalk Control

NOTE: The offset parameter works in the negative value, reversing it will flip the normals.
Main Street Light and pedestrian lights parameters
Have simple controls. You can control the emission strength of the traffic and pedestrian lights under the mesh materials.

- Lights orientation: Rotate the lights in 90-degree increments using an integer seed.
NOTE; All parameters of the other streetlights and street signs work the same as those above.
Realizing Instances(Advanced settings)
- Adjust the realize instances button from 0 to 1 or click the check box for newer Blender versions.
- Apply the geometry nodes modifier and shade auto-smooth the mesh.
- Go to the object data properties, and attributes panel, Select the UVMap then convert to the UVMap mode attribute.
Feel free to Contact me via the market for any questions or suggestions.