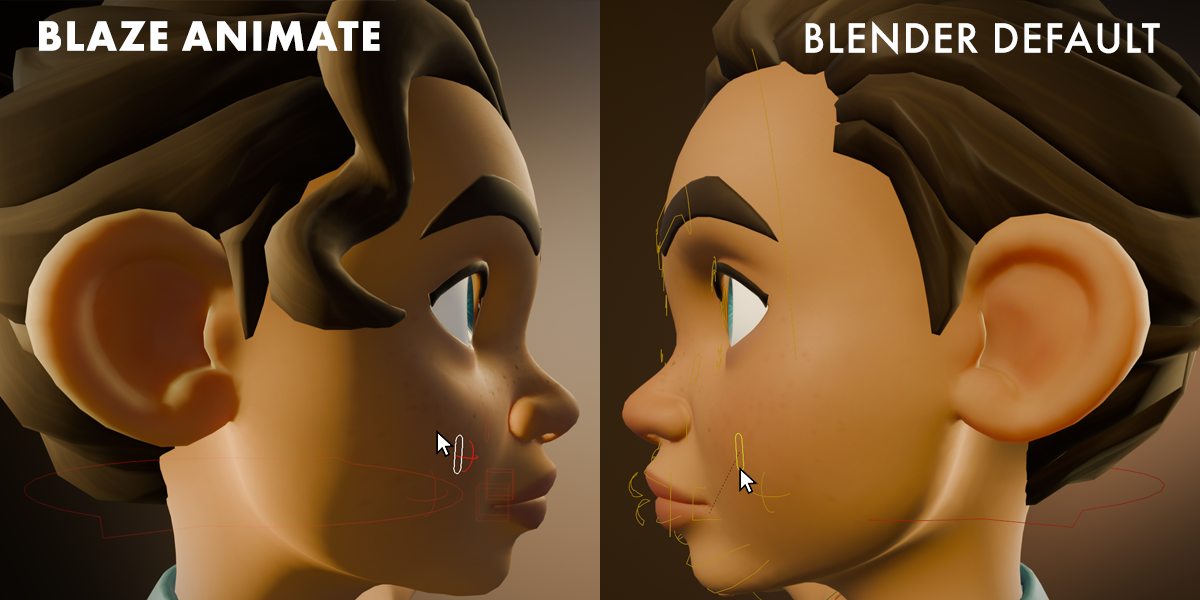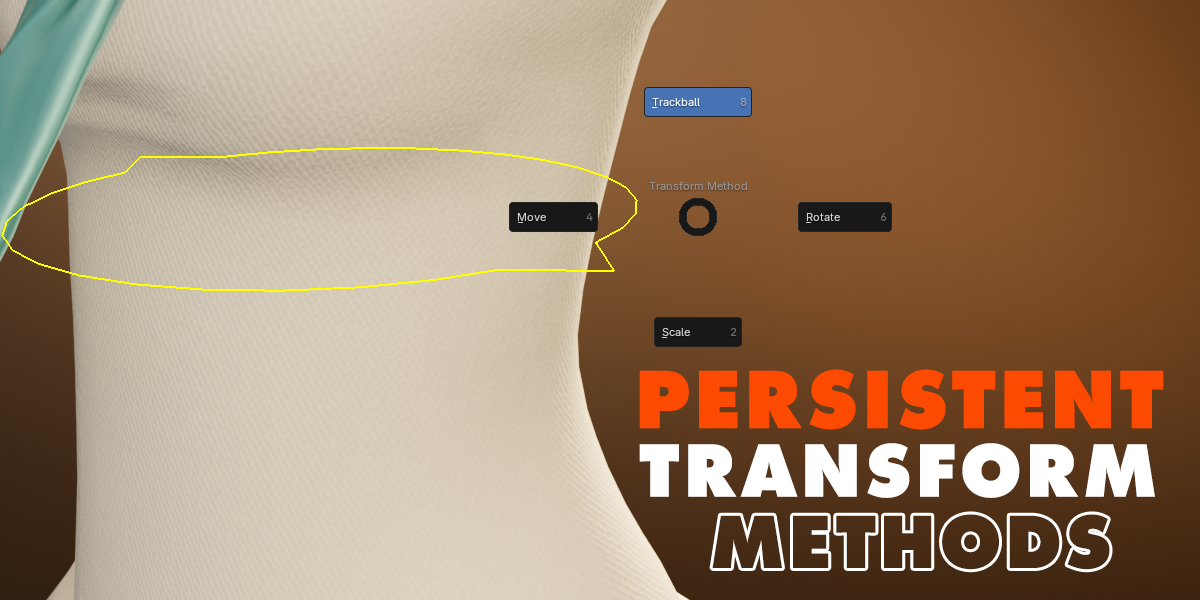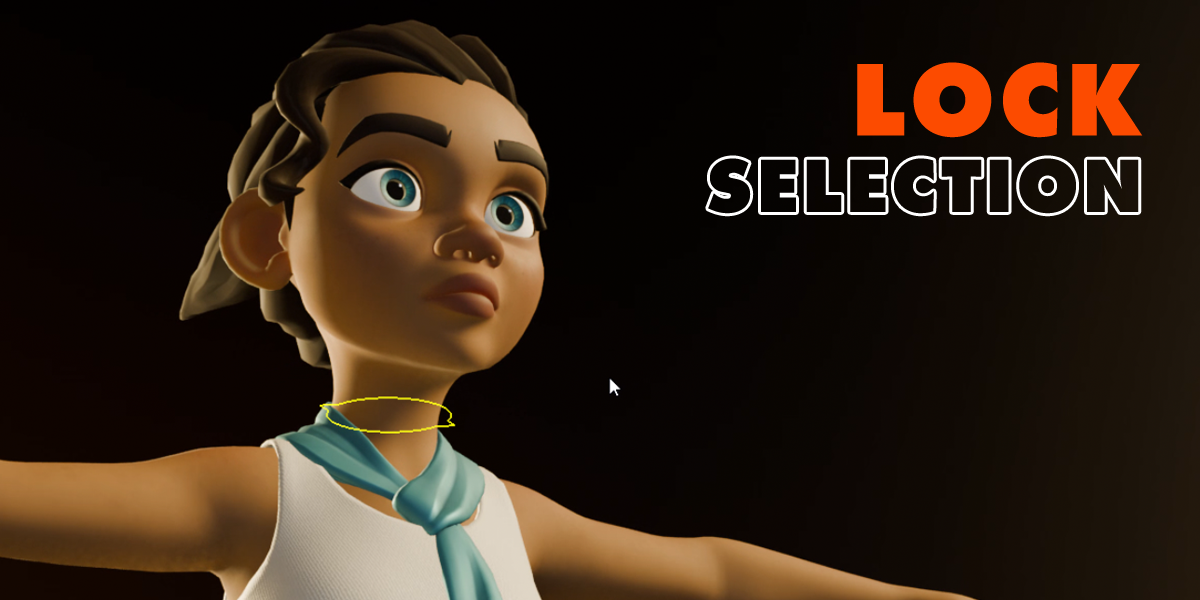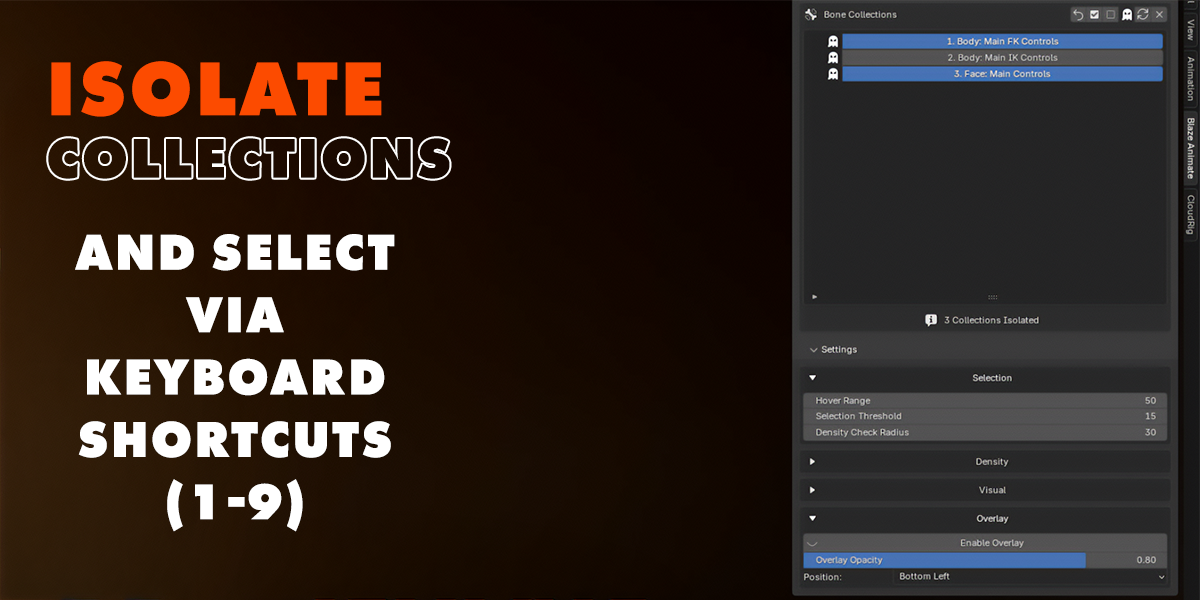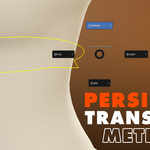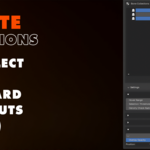Blaze Animate - Click & Drag Animation
Rigs shown in the demonstrations include the Rain and Snow rigs from Blender Studio:
Rain & Snow Rig (CC) Blender Foundation | studio.blender.org
📖 Getting Started
🚀 Install and Activate
-
Install the Addon:
- Download the addon file
- Go to Edit > Preferences > Add-ons
- Click "Install from disk " and select the file
- Enable the addon by checking its checkbox
- The N-panel will now have a "Blaze Animate" tab when in Pose Mode
- Basic Usage:
- Select your armature and enter Pose Mode
- Open the Blaze Animate panel in the sidebar (N-panel)
- Click "Enable Blaze Animate" or press Ctrl+Alt+B
- Select the bone collections you want to work with
- Start animating!
Watch the Complete Guide:
🎯 Requirements
- Blender 4.0 or newer
- Rig setups with properly configured bone collections
🔧 Rig Compatibility
Works with any rig that uses bone collections, including:
- Auto Rig Pro
- Rigify
- Mixamo rigs
- Custom rigs
- Any armature with bone collections
⚙️ Setting Up Bone Collections
If your rig doesn't have bone collections (e.g., Mixamo rigs), you can easily set them up:
- Select your armature and enter Pose Mode
- In the Properties panel, go to Data > Bone Collections
- Click the "+" button to add a new collection
- Name your collection (e.g., "Arms", "Legs")
- Select the bones you want in the collection
- With the collection selected in the list, click "Assign"
- Repeat for other bone groups

Quick Tips for Collections:
- Group similar bones together (e.g., all finger bones)
- Make separate collections for IK and FK controls
- Keep collections organized with a reasonable number of controllers per collection to maintain optimal viewport performance
- Consider creating sub-collections for complex rigs to better manage large numbers of bones
🎨 Visual Feedback
Different colors indicate different states:
- ⚪ White: Selected/hovered bone
- ⚪ Blue: Multiple selected bones
- ⚪ Yellow: Locked selection
- ⚪ Red: Nearby controllers
- ⚪ Gray: Frozen controllers
⌨️ Keyboard Shortcuts
Essential Controls
- Ctrl+Alt+B: Toggle Blaze Animate mode
- ESC: Quick disable
Basic Controls
- Left Click: Select & manipulate
- G/R/S: Move/Rotate/Scale
- Shift+Ctrl: Transform method menu
- E: Toggle hovers
Selection Controls
- Shift+Click: Add to selection
- Double Click: Select hierarchy
- Shift+Q: Lock/unlock selection
- Y: Cycle recent bones
Armature Controls
- A: Switch armature (hold)
- Left Click: Select hovered armature
Visibility Controls
- H: Hide selected
- Alt+H: Unhide all
- Shift+A: Show all (hold)
- Alt+Shift+A: Toggle show all
Freeze Controls
- F: Freeze selected
- Alt+F: Freeze all visible
- Shift+F: Unfreeze all
Collection Controls
- 1-9: Quick select isolated collections
- Isolate Mode: Toggle with 👻 icon in UI
- Filter: Use arrow at bottom of collection list
⚙️ Settings
Selection Settings
- Hover Range (10-100): How far away bones light up
- Selection Threshold (5-30): How close you need to click
- Transform History (1-20): Previous selections to remember
Density Settings
- Density Radius (10-100): Area to check for crowded bones
- Density Threshold (2-10): When to activate crowded mode
- Density Reduction (0.05-0.5): How much to adjust selection
Visual Settings
- Hover Opacity (0-1): Transparency of highlighted bones
- Proximity Opacity (0-1): Transparency of nearby bones
- Highlight Width (1-4): Thickness of highlight lines
- Pin Controllers On Top: Always show highlights above objects
- Show Hovers: Toggle Show Controllers
- Draw in 3D: Toggle between 3D and 2D highlighting
Overlay Settings
- Show Shortcuts: Toggle shortcut hints
- Overlay Opacity: Adjust transparency
- Overlay Position: Choose corner position
💡 Tips & Tricks
- Use isolation mode when working with complex rigs
- Organize your bone collections for quick access
- Use freeze (F) to lock bones you don't want to move
- Double-click to quickly select connected bones
- Use the transform pie menu to set default transform methods per controller
- Adjust density settings if controllers are close to each other
- Use Shift+Q to lock your current selection
- Take advantage of the transform history (Y key)
- Use ESC to quickly exit Blaze Animate mode
🔧 Common Issues & Solutions
Bones not highlighting?
- Check if the correct bone collections are selected
- Verify you're in Pose Mode
- Make sure hovers are enabled (E key)
- Try refreshing collections (⟳ button)
Can't select bones?
- Check if bones are frozen (gray highlight)
- Verify selection threshold in settings
- Make sure you're not in locked selection mode
- Ensure you're in Pose Mode
Collections not showing?
- Click the refresh button (⟳)
- Check if you're in isolation mode
- Verify the armature has bone collections
- Try restarting Blaze Animate if the issue persists, restart Blender
Performance issues?
- Reduce hover range in settings
- Adjust density settings lower
- Keep controller count per collection moderate
❓ Frequently Asked Questions
General
What makes Blaze Animate different?
Direct viewport interaction with controllers, smart selection, and visual feedback. No need to search through bone hierarchies.
Does it work with any rig?
Yes, works with any rig using bone collections. Especially useful for complex rigs.
Will it affect existing animations?
No, only changes how you select and manipulate bones. Doesn't modify animation data.
Collections
What is Isolation Mode?
Lets you focus on specific bone collections by hiding others. Perfect for working on specific parts.
Why can't I select some collections?
- Parent collection not selected
- Hidden in isolation mode
- Not properly synchronized
How do I quickly switch collections?
Use number shortcuts (1-9) in isolation mode or the filter to find by name.
Selection and Control
How does smart selection work?
Uses density detection to adjust precision in crowded areas. Customizable in Density Settings.
Freezing vs. Locking bones?
- Freezing (F): Prevents selection/modification
- Locking (Shift+Q): Keeps current selection active
How does transform history work?
Y key cycles through recently transformed bones for quick switching.
Visual Feedback
What do colors mean?
- White: Selected/hovered
- Blue: Multiple selection
- Yellow: Locked
- Red: Nearby available
- Gray: Frozen
Can I customize feedback?
Yes, adjust opacity, width, and visibility in Visual Settings.
What is "Pin Controllers On Top"?
Makes controller highlights always visible, even behind objects.
📋 Version History
Version 1.0.4 (March 26th, 2025)
Added support for Blender 4.4.
Added support for Blender 4.4.
Version 1.0.3 (December 28th, 2024)
Bug Fixes
- Fixed collection visibility not preserved when the script is disabled
New Features
- Added D + G/R/S/T (Move/Rotate/Scale/Trackball) to change transform methods quickly.
- Pressing A now selects and locks all controllers, allowing for simultaneous transformation method changes of all controllers.
- Implemented Hide Unselected with Alt + Shift + H.
- Implemented Freeze Unselected with Alt + Shift + F.
Changes
- Changed armature selection shortcut from A to Shift + A.
- Updated toggle for "Show All" to be activated only with Alt + Shift + A.
- Changed "Unhide All" shortcut from Alt + H to Shift + H.
Version 1.0.2 (December 14th, 2024)
Bug Fixes
- Fixed transform methods not being properly set and persisted
- Fixed collection visibility state restoration
- Fixed compatibility with Blender's built-in shortcuts (Alt+G, Alt+R, Alt+S)
- Fixed mode switching behavior (Object Mode ↔️ Pose Mode)
New Features
- Added overlay color customization settings
Version 1.0.1 (December 13th, 2024)
- Fixed an issue where the wrong controller would be selected when switching between multiple 3D viewports.
- Fixed an issue with shortcut overlays displaying on multiple viewports. Overlays are now shown only on the viewport where the script was initially activated.
- Addressed compatibility issues with bone collections in Blender 4.0 and 4.1, where child and parent relationships are not supported. The script now handles both cases, ensuring proper functionality.
Version 1.0.0 (December 11th, 2024)
- Initial release
👨💻 Credits
Developed by Shahriar Ghatre
Discover more products like this
rig animation animate blaze animate quick pose animation bone management transform tools bone collections Viewport control Pose Mode character animation bone selection animation addon animation interface Animation Workflow animation tools pose controls controller bones rig control Blaze blocking rigging smart animate drag smart selection