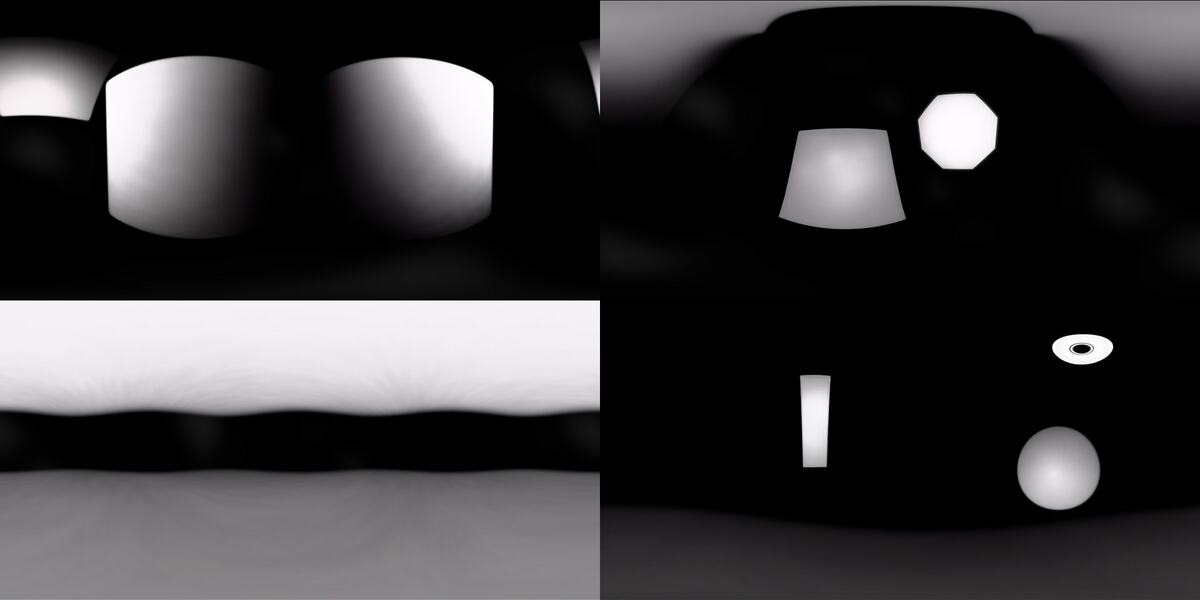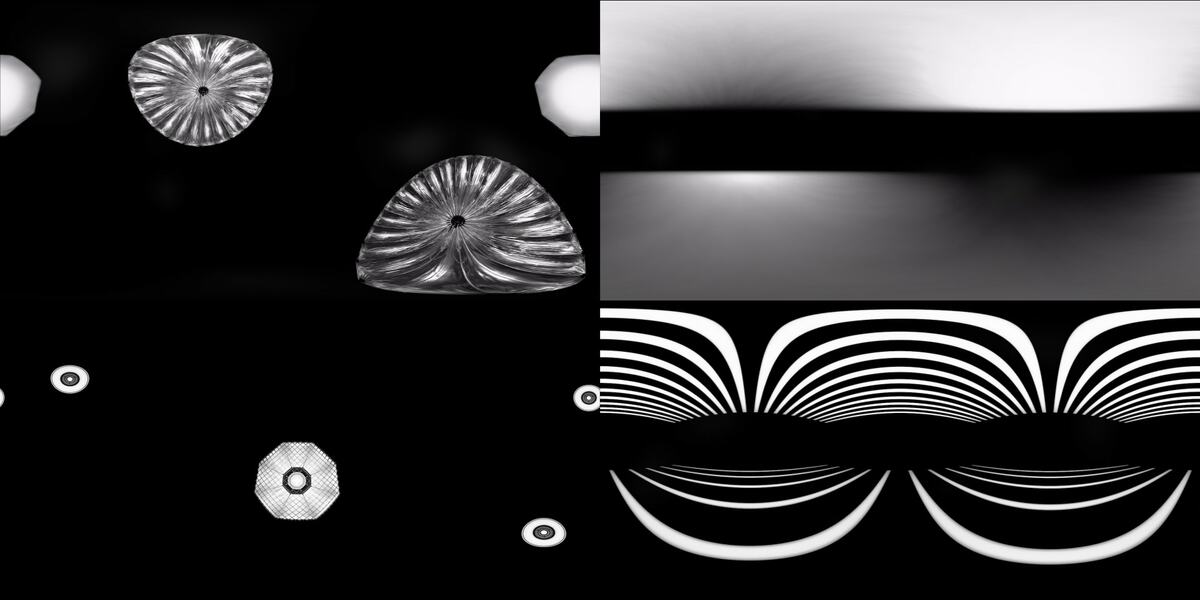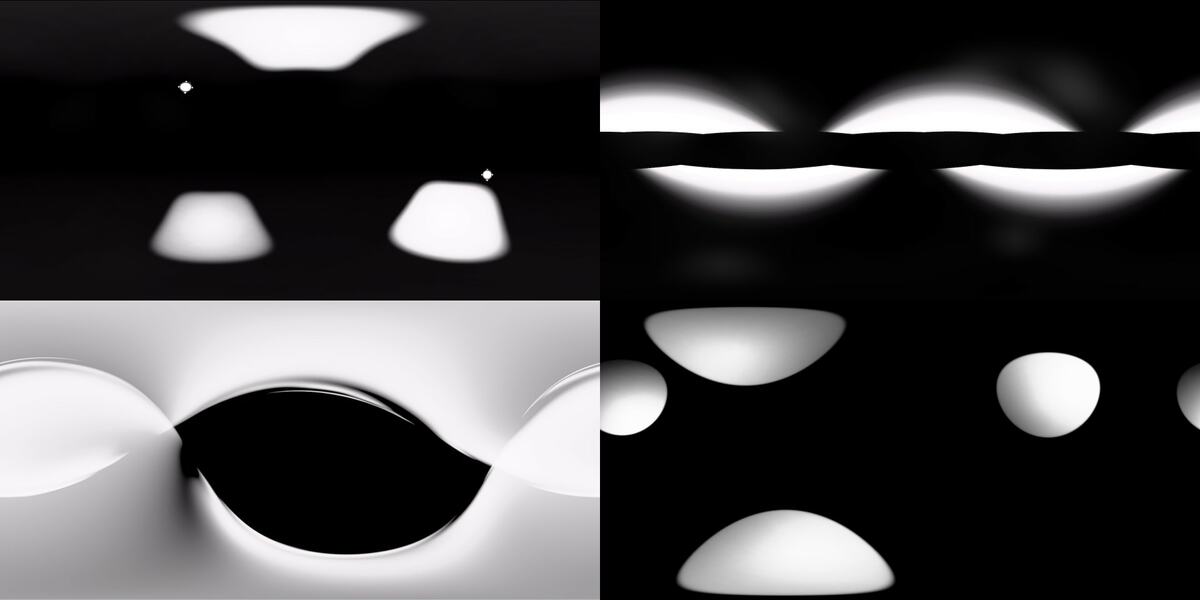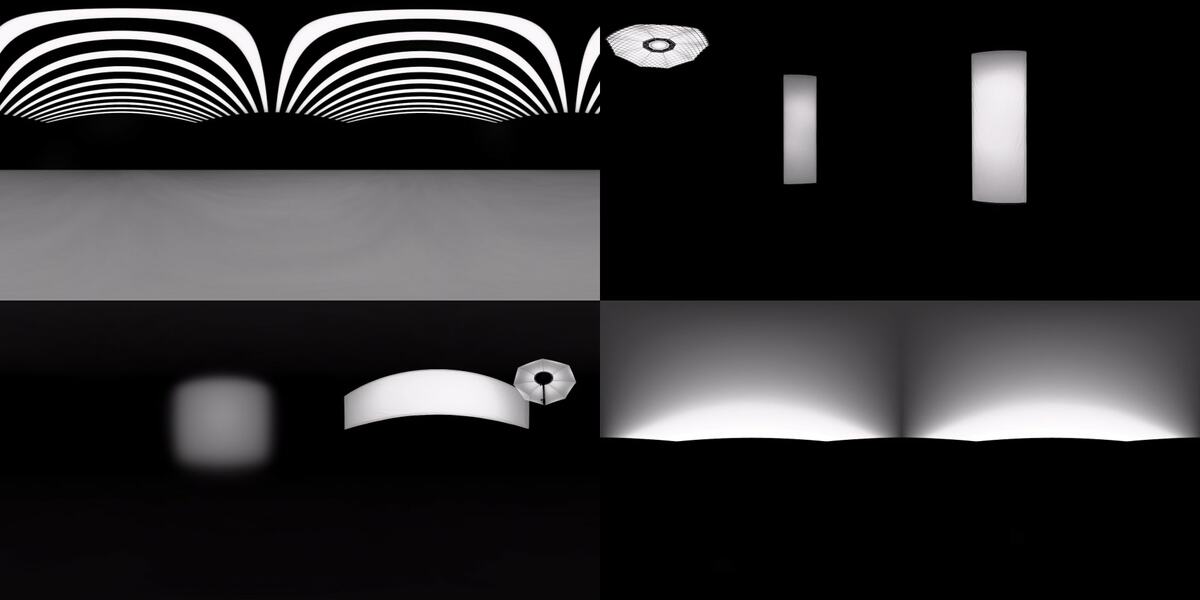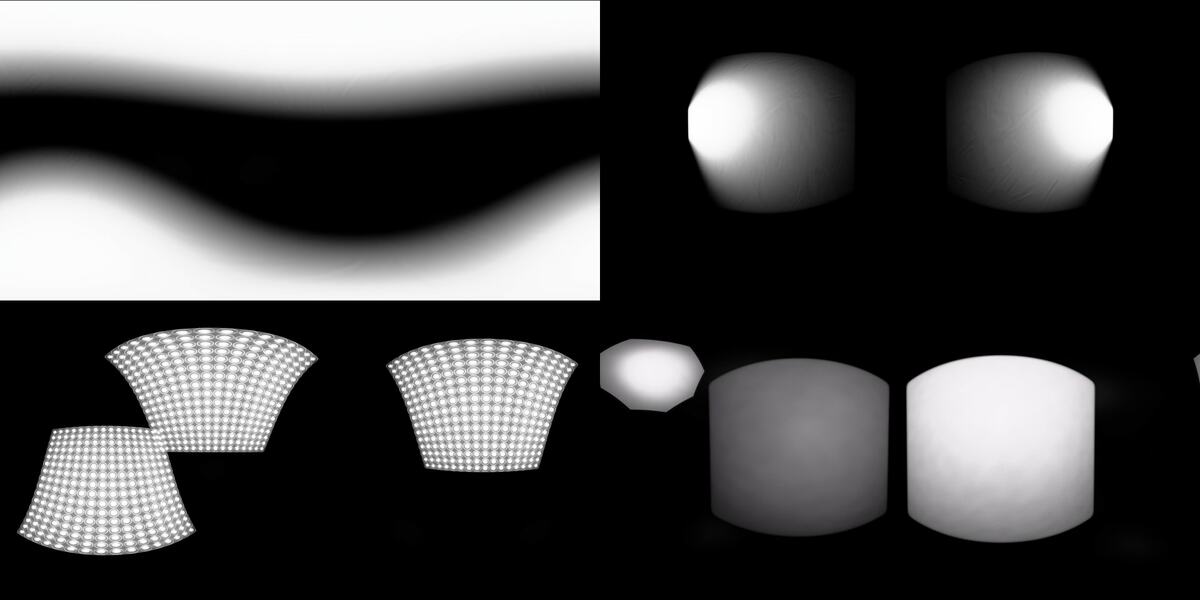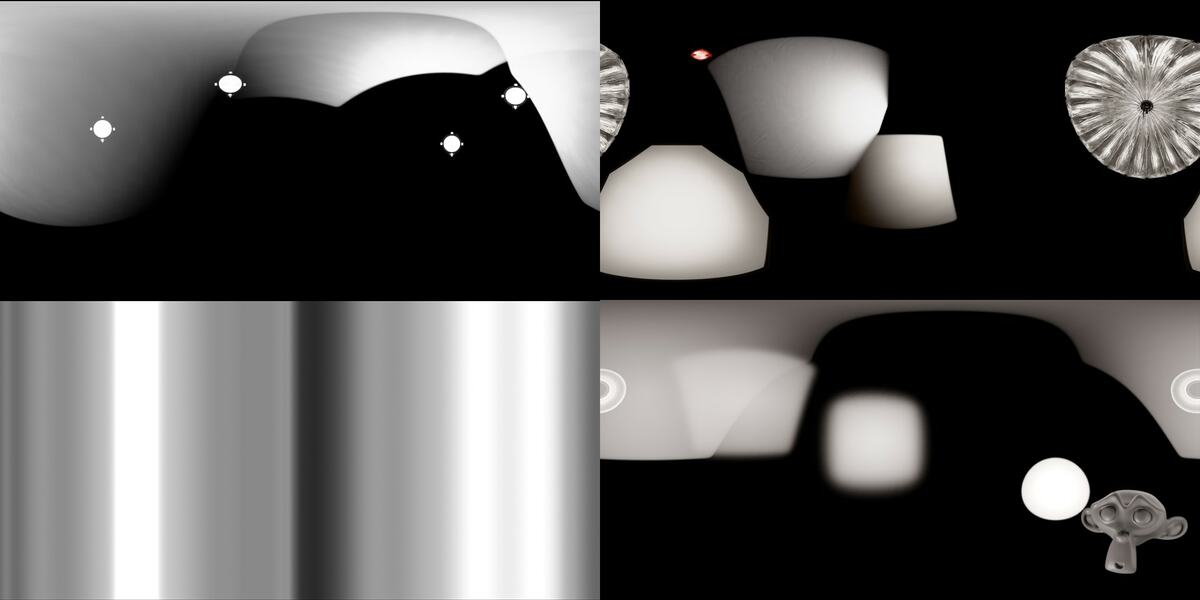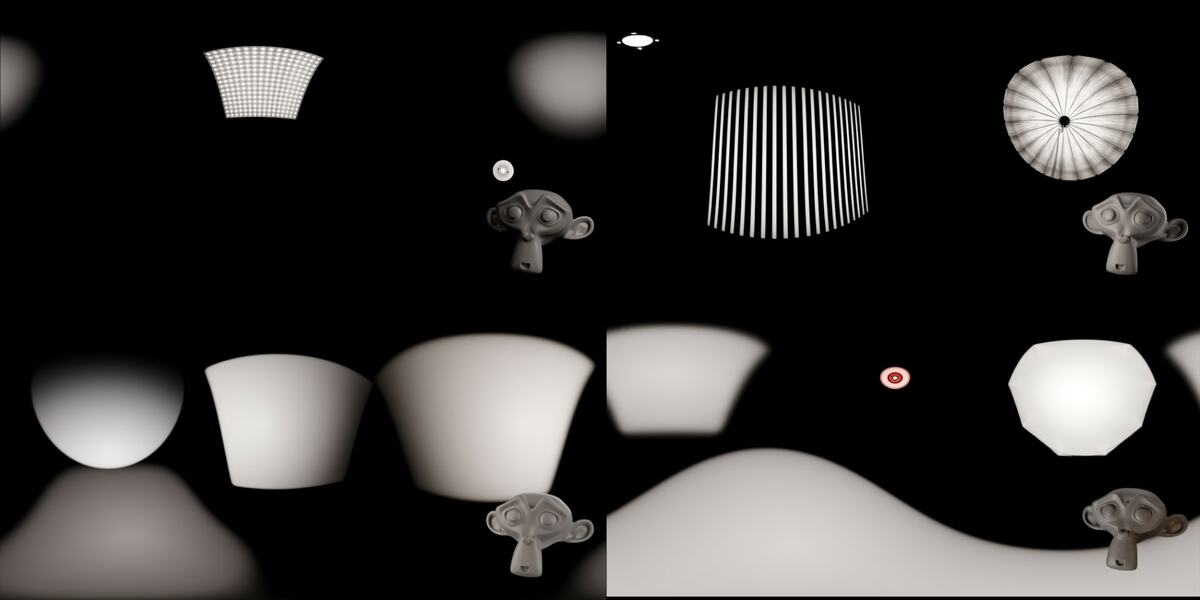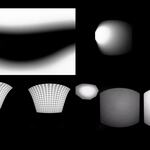33 Free Studio Hdri Maps
🌍 How to Use 360 HDRI Images in Blender and Other 3D Software360 HDRI images provide realistic lighting and environment reflections for your 3D scenes. Follow this guide to learn how to integrate HDRI images into your workflow, whether you're using Blender or any other 3D software. 🔧 Using HDRI Images in Blender
🔧 Using HDRI Images in Other 3D SoftwareThe process for using 360 HDRI images in other 3D software like Maya, 3ds Max, or Cinema 4D is similar. Here are general steps you can follow:
💡 Pro Tip: Use Light Wrangler for Easy HDRI ManagementWith Light Wrangler, managing HDRI lighting in Blender is even easier. You can apply HDRIs to area lights, fine-tune them in real-time, and even create custom HDRI environments directly within Blender. |
Discover more products like this
HDRI Studio Setups Studio HDRI Pack HDRI Maps Free Blender Assets 3D Lighting Pack Free 3D Lighting blender hdri Environment Lighting Pack realistic hdri Light Wrangler Addon Blender Lighting Tools hdri-lighting Studio Lighting HDRI HDRI Presets Blender Lighting Pack Professional HDRI Pack Custom HDRI Pack HDRI Collection Photorealistic HDRi Blender studio lighting 3D Rendering HDRi Free HDRI Downloads Lighting Maps for Blender HDRI for 3D Rendering Free HDRI Pack Blender Lighting Workflow